Password Protect Your Excel Sheets on Windows 7 Easily

When working with sensitive data on Microsoft Excel, ensuring that your spreadsheets remain secure is crucial. Whether you're dealing with financial data, employee information, or any other confidential information, securing your Excel sheets with a password is a fundamental practice for data privacy and protection. Here's how you can do it on Windows 7 effectively.
Why Use Passwords on Excel Sheets?

Before diving into the steps, let’s understand why password protection in Excel is beneficial:
- Data Security: It prevents unauthorized access to sensitive information.
- Privacy: Ensures that only intended viewers can see or edit the data.
- Accidental Modifications: Reduces the risk of changes being made inadvertently.
Steps to Password Protect Excel Sheets

1. Open Excel and Navigate to the Sheet

Start by opening your Excel document:
- Launch Microsoft Excel on your Windows 7 machine.
- Open the workbook that contains the sheet you wish to secure.
2. Password Protection for the Entire Workbook

To secure the entire workbook:
- Click on ‘File’ in the top left corner.
- Select ‘Save As’ and choose a location.
- In the ‘Tools’ dropdown at the bottom of the ‘Save As’ dialog, select ‘General Options’.
You’ll see options to set:
- Password to Open: This password is needed to open the workbook.
- Password to Modify: Users can open but not make changes without this password.
⚠️ Note: Make sure to remember or store these passwords securely as there is no way to recover them if forgotten.
3. Protecting a Single Sheet

If you wish to protect individual sheets within the workbook:
- Go to the sheet you want to protect.
- From the ‘Review’ tab, select ‘Protect Sheet’.
- Choose what users are allowed to do and set a password.
Recovery and Troubleshooting

If you forget a password, there’s no built-in way to recover it. However:
- Keep a secure record of your passwords.
- Consider using third-party recovery tools, though this might have legal and ethical implications.
🔐 Note: Unauthorized access to protected data can have serious consequences. Always ensure that you have the rights to recover or access the data.
Advanced Protection Settings
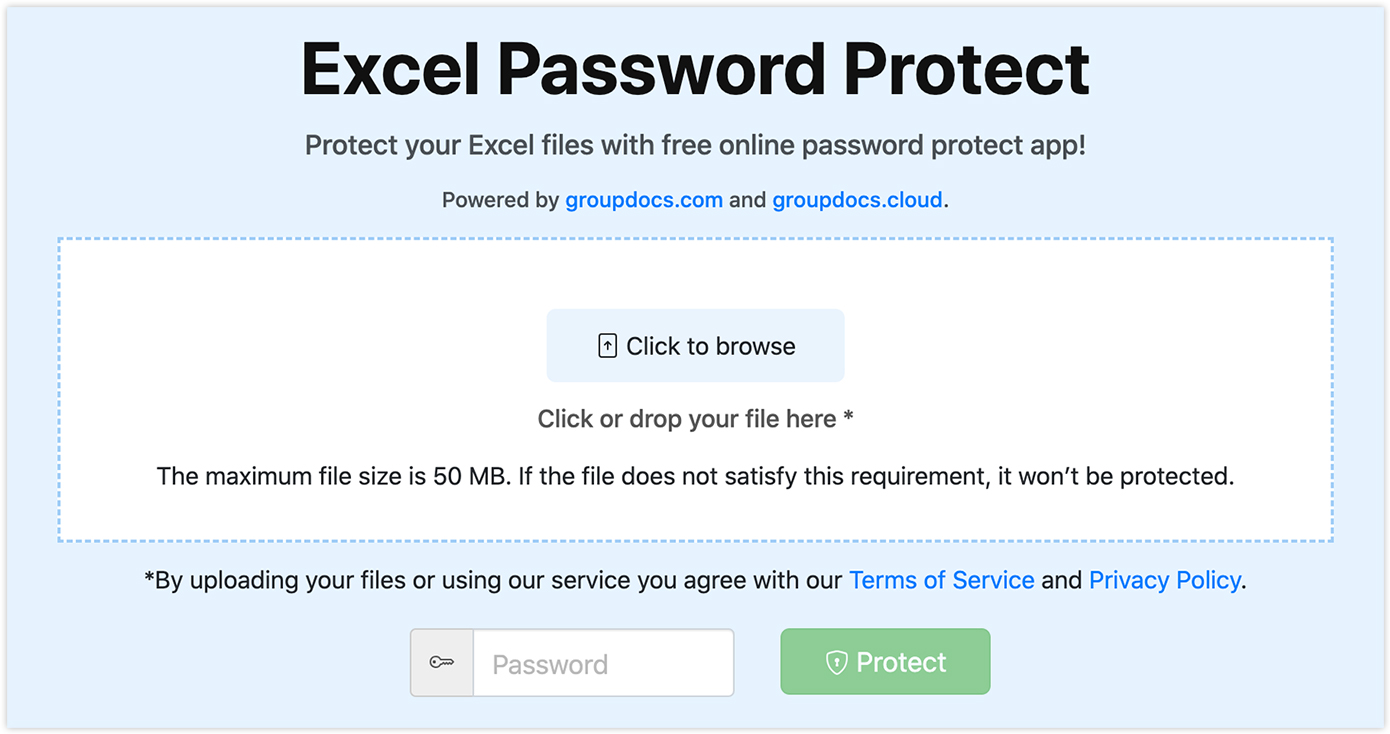
For additional layers of security:
| Setting | Description |
|---|---|
| Workbook Encryption | Encrypt the entire workbook with a password for enhanced security. |
| Cell Protection | Lock specific cells to prevent changes or viewing. |
| Macro Security | Prevent unauthorized macros from running. |

Understanding and applying these settings can offer a more robust security framework for your data.
To wrap up, securing your Excel documents on Windows 7 with password protection is a straightforward yet effective way to safeguard your valuable or sensitive information. By following these steps, you can control who can access or modify your data, reducing the risks of unauthorized changes or data breaches. The key is not just to set passwords but to manage them securely, ensuring you do not lock yourself out of your own documents. Remember to use these security features judiciously and be aware of the legal and ethical considerations involved with password-protected data.
Can I protect specific cells in Excel?

+
Yes, you can protect specific cells or ranges. By default, all cells are locked when you protect a sheet. You can unlock cells you want to remain editable before protecting the sheet. Here’s how:
- Select the cells you want to be editable.
- Right-click and choose ‘Format Cells’, then go to the ‘Protection’ tab.
- Uncheck ‘Locked’.
- Protect the sheet as described previously.
What if I forget the password for an Excel sheet?

+
Microsoft Excel does not offer a built-in method to recover lost passwords. You should either:
- Keep a secure record of all passwords used.
- Use third-party recovery software, which might not always work and could pose ethical or legal issues.
How strong should my Excel password be?

+
The strength of your password should be:
- At least 8 characters long.
- Include a mix of uppercase, lowercase, numbers, and special characters.
- Avoid common words or predictable patterns.
- Unique for different documents or sheets.



