5 Ways to Secure Your Excel Sheets Now

In today's digital world, security is not just an option but a necessity, especially when dealing with sensitive data in programs like Microsoft Excel. Whether you are a business owner dealing with financial records, a student managing grades, or an analyst handling confidential company data, securing your Excel sheets ensures your information stays private and unaltered. Here, we delve into five effective methods to safeguard your Excel documents, ensuring that your data remains secure from prying eyes and unauthorized alterations.
1. Password Protecting Your Workbook


Password protection is one of the simplest yet most effective ways to secure an Excel workbook:
- Open your Excel document.
- Click on 'File' > 'Info'.
- Select 'Protect Workbook' and then 'Encrypt with Password'.
- Enter your password twice for confirmation.
Remember, the strength of your password directly correlates with the security level. Use a mix of characters, numbers, and symbols for a robust password.
2. Locking Specific Cells or Sheets

Sometimes, you might need to allow access to the workbook but restrict editing to specific areas:
- Select the cells, rows, or sheets you wish to lock.
- Right-click and choose 'Format Cells', then go to the 'Protection' tab.
- Check 'Locked' or 'Hidden' as required. Note that cells are locked by default but this setting only works if the sheet is also protected.
- Go to 'Review' > 'Protect Sheet' or 'Protect Workbook'.
🔒 Note: Before protecting, make sure you've made all necessary modifications to the cells or sheets as you won't be able to edit locked cells later.
3. Using Workbook Sharing with Editing Restrictions

Excel's sharing features let you control who can edit your document:
- Navigate to 'Review' > 'Share Workbook'.
- Enable editing restrictions by going to 'Allow users to edit ranges'.
- You can assign passwords for specific ranges, allowing only users with the password to edit those parts of the workbook.
4. Employing Data Encryption
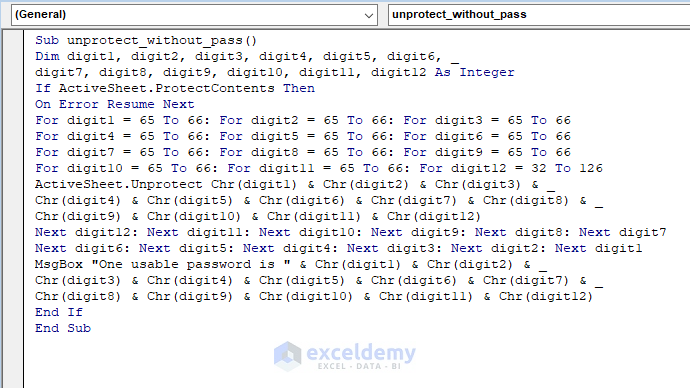
Encrypting data goes beyond password protection by securing the actual content:
- Similar to password protecting, go to 'File' > 'Info' > 'Protect Workbook'.
- Choose 'Encrypt with Password'.
- When you set a password here, Excel will encrypt the file, rendering it unreadable without the password.
5. Macro Security

Macros can automate tasks but also pose a security risk if they contain malicious code:
- Go to 'File' > 'Options' > 'Trust Center'.
- Select 'Trust Center Settings'.
- Choose the 'Macro Settings' and set your preferred security level. Opt for disabling all macros with notification or enabling them with notifications to maintain security while being aware of potential risks.
In wrapping up, securing your Excel sheets is essential for protecting your sensitive data. Each method from password protection to macro security provides varying levels of security based on your needs. Whether you're securing financial spreadsheets, research data, or personal records, these steps ensure your data remains confidential and intact, fostering trust and protecting your interests in an ever-digital world.
FAQ

Can I recover an Excel file if I forget the password?

+
If you forget the password, Excel does not provide a built-in method to recover it. However, third-party password recovery software can sometimes help, but use them cautiously due to potential security risks.
Is it safe to share a password-protected Excel sheet over email?

+
While password protection adds a layer of security, sharing files through email can be risky due to potential email interception. Use encrypted email services or secure file transfer methods like OneDrive or Dropbox with shared access permissions for enhanced safety.
How does locking cells help in securing an Excel sheet?

+
Locking cells prevents accidental or unauthorized changes to critical parts of your workbook. It ensures that the data you want to remain static is not altered, thereby maintaining the integrity of your data.