Unlock Excel Secrets: How to Safeguard Your Data

Microsoft Excel is a powerful tool used by millions worldwide for data analysis, reporting, and storage. As integral as it is for personal and business use, safeguarding your Excel data becomes paramount. This blog post will guide you through various methods to protect your valuable data in Excel, ensuring privacy, integrity, and accuracy are maintained. Whether you're sharing spreadsheets with colleagues, storing sensitive information, or simply want to prevent accidental changes, here's how you can safeguard your data effectively.
Understanding Excel Security Features

Excel comes equipped with a suite of security features designed to protect your data:
- Password Protection: Secure your workbook with a password.
- Sheet Protection: Prevent editing of specific sheets.
- Cell Locking: Lock cells to prevent unauthorized changes.
- VBA Password Protection: Protect macros with passwords.
Step-by-Step Guide to Password Protect Your Workbook

Here’s how you can add a password to your entire workbook:
- Go to the File tab and select Info.
- Click on Protect Workbook and then Encrypt with Password.
- In the Encrypt Document dialog box, enter a strong password and confirm it. Remember, passwords are case-sensitive.
- Save the workbook. Your Excel file will now require this password to open.
🔒 Note: Always use strong passwords with a mix of letters, numbers, and special characters for better security.
Protecting Individual Sheets

Sometimes, you might need to protect only certain parts of your workbook:
- Right-click on the sheet tab and select Protect Sheet.
- In the Protect Sheet dialog, you can choose which actions users are allowed to perform, like formatting cells or inserting columns.
- Set a password if desired (not mandatory).
- Click OK to enable sheet protection.
Locking Cells

To lock specific cells:
- Select the cells you want to lock.
- Go to Home, find the Cells group, and click Format.
- Choose Lock Cell.
- After locking cells, protect the sheet as described above. Locked cells will now be protected from changes unless the sheet’s password is known.
Using Data Validation for Controlled Entry

Data validation ensures that entries follow a certain rule:
- Select the cell or range where you want to apply validation.
- Go to Data > Data Tools > Data Validation.
- From the Allow dropdown, choose the type of data you want to allow.
- Set criteria under Settings.
- You can also provide input messages and error alerts for better user guidance.
🛠️ Note: Data validation not only protects data by ensuring correct input but also enhances user experience by providing immediate feedback on input rules.
VBA Macro Protection

If your workbook uses VBA macros:
- Open the VBA Editor (Alt + F11).
- In the Project Explorer, select the workbook or module you wish to protect.
- Go to Tools > VBAProject Properties, under the Protection tab, check Lock project for viewing, and set a password.
- This will require a password to view or edit the macro code.
To sum up, Excel provides multiple layers of protection for your data, from simple password protections to sophisticated data validation techniques. By understanding and applying these features, you can safeguard your Excel data against unauthorized access, accidental changes, and ensure the integrity of your spreadsheets. Keep in mind that while these tools offer significant protection, they're not infallible, especially against advanced cyber threats. Regularly backing up your data, employing safe computing practices, and using additional layers like encryption software can further enhance your data security.
Can I recover a forgotten password in Excel?

+
Unfortunately, Excel does not provide a built-in way to recover a forgotten password. You would need to use third-party password recovery tools or revert to an earlier backup without password protection.
Does Excel’s sheet protection prevent all modifications?

+
Sheet protection in Excel prevents editing of locked cells and certain actions like deleting rows or columns, but it does not prevent all modifications. For example, users can still copy or view data unless you apply other security measures.
What are the risks of sharing protected Excel files?
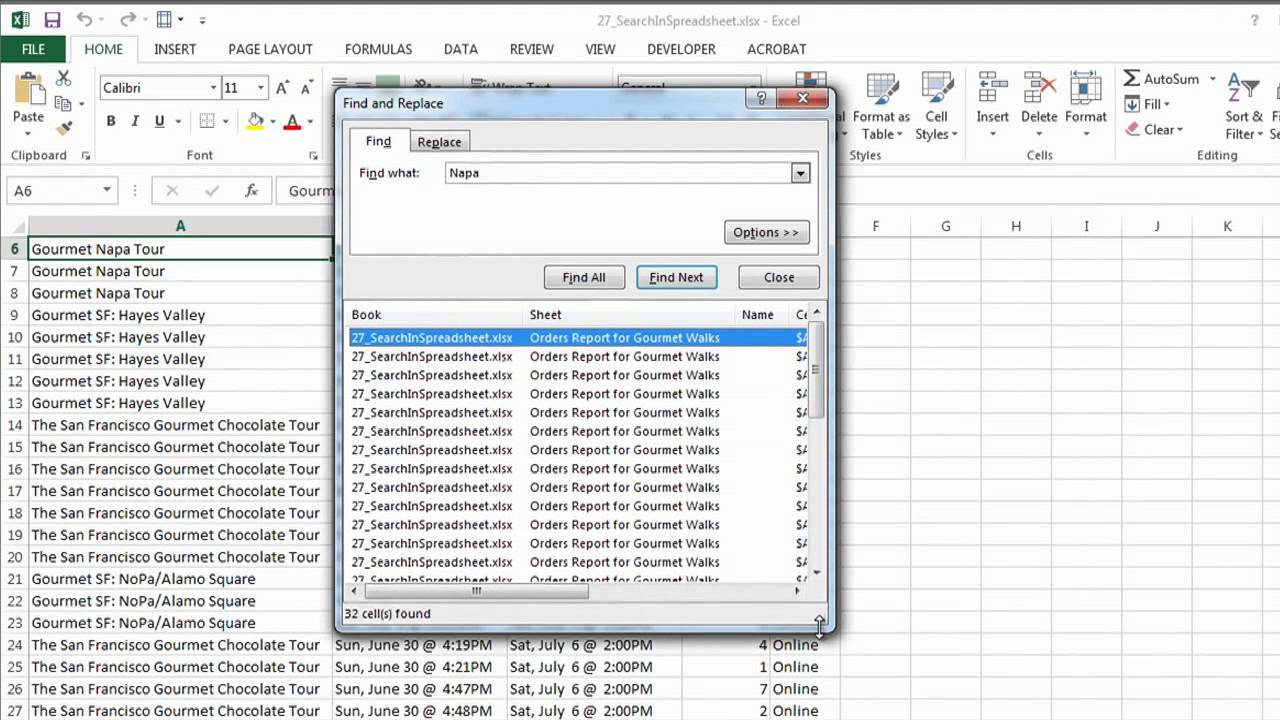
+
While protecting Excel files helps maintain data integrity, sharing these files might still pose risks. Data can be copied or exported, users might collaborate to guess passwords, or the file might be shared in an unsecure manner. Always consider additional security measures like secure sharing platforms or encrypting the entire file.