Protecting a Single Cell in Excel: Easy Steps

The ability to protect individual cells in Microsoft Excel is invaluable for maintaining data integrity while allowing controlled access for editing. Here, we will walk through the easy steps to achieve this.
Steps to Protect a Single Cell in Excel
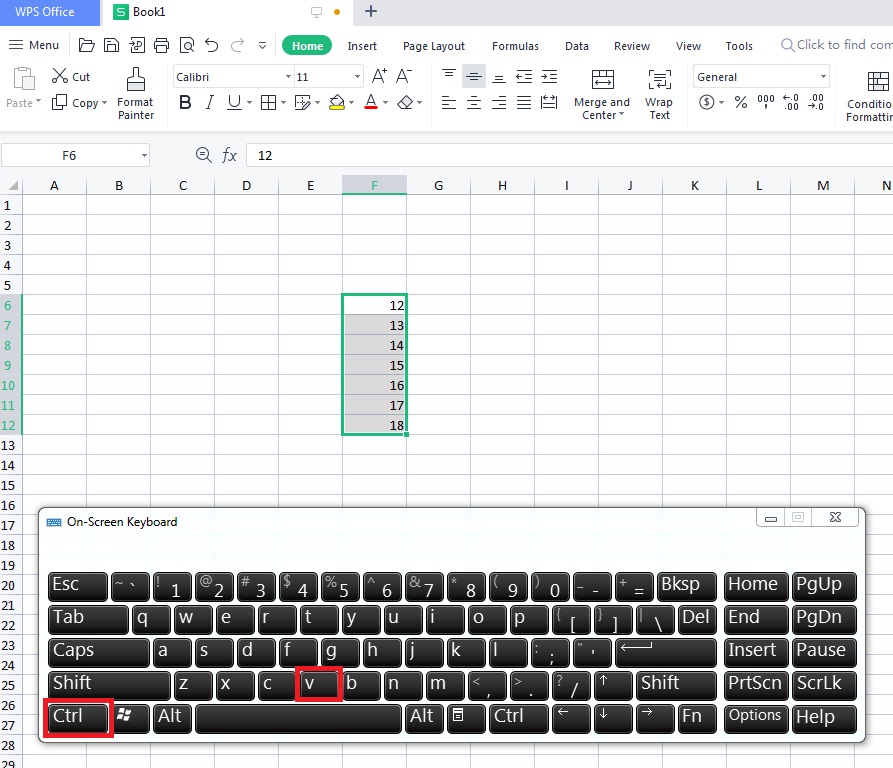
1. Open Your Excel Workbook

Launch Microsoft Excel and open the workbook containing the worksheet where you wish to protect specific cells.
2. Select the Cell to Protect

- Click on the cell or range of cells you want to protect. Remember, you can select multiple cells by holding down the Shift key.
3. Lock the Cell

Although it sounds counterintuitive, by default, all cells in Excel are “Locked”. This setting doesn’t lock the cells outright but instead enables them for protection when sheet protection is activated.
- Right-click the selected cell(s) and choose “Format Cells”.
- In the “Format Cells” dialogue, navigate to the “Protection” tab.
- Make sure the “Locked” checkbox is ticked.
4. Activate Sheet Protection
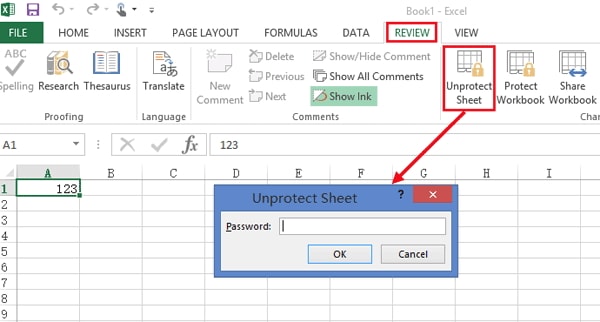
- Go to the “Review” tab on the Ribbon.
- Click on “Protect Sheet”.
- In the dialogue box, you can:
- Set a password for unprotecting the sheet (optional).
- Define which actions users can perform (e.g., selecting locked cells, selecting unlocked cells, formatting).
- Press “OK” to apply sheet protection.
5. Verify the Protection
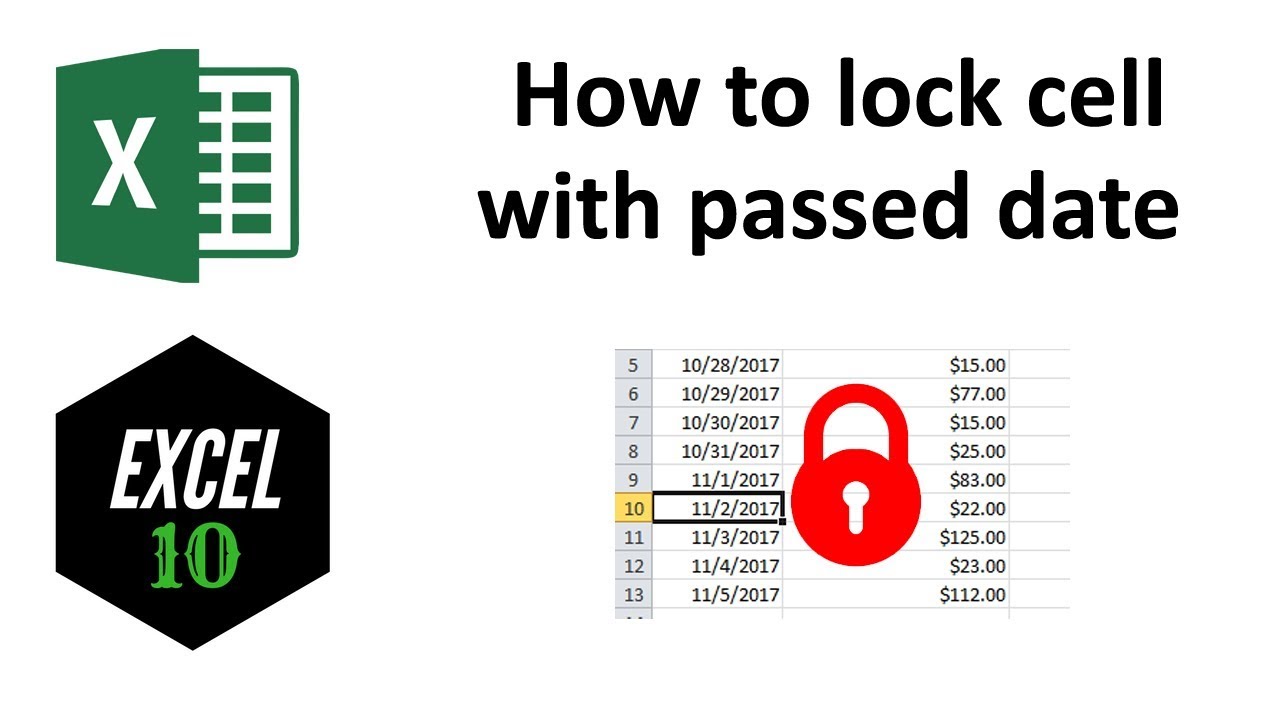
After protecting the sheet, try to edit the locked cell. If you’re prompted for a password or if you can’t edit the cell, the protection has worked correctly.
✅ Note: Protection only applies when the sheet is protected. If the sheet is unprotected, all cells are editable, regardless of the "Locked" status.
6. Unprotecting Cells or the Sheet

- To unprotect cells, unlock them through the “Format Cells” dialogue under the “Protection” tab, and then unprotect the sheet.
- To unprotect the sheet:
- Go to the “Review” tab.
- Click “Unprotect Sheet”.
- If a password was set, enter it to unprotect the sheet.
In summary, understanding how to protect individual cells in Excel ensures that you can control access to sensitive or critical data while allowing for general editing by others. This method keeps your data secure while maintaining flexibility for collaboration or personal use.
Can I protect only certain cells and leave others editable?
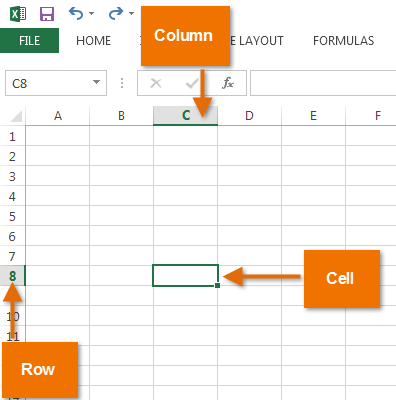
+
Yes, by locking only the cells you want to protect, then enabling sheet protection, only those specific cells will be safeguarded from editing.
What happens if I forget the password I set to protect the sheet?
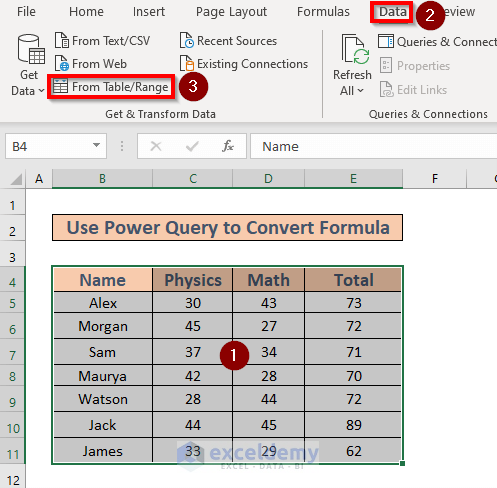
+
If you forget the password, Microsoft does not provide a native way to recover or reset it. You’d need to use third-party software or recreate your worksheet.
Is it possible to protect cells in Excel online?
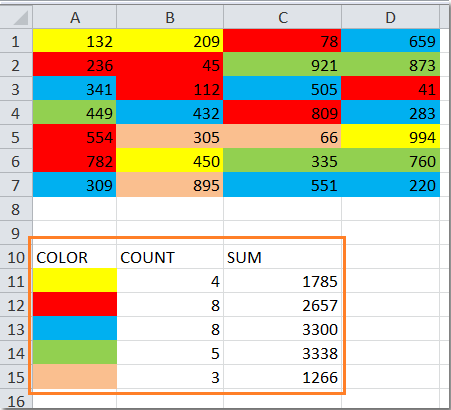
+
Yes, Excel Online allows you to protect sheets and cells in a similar manner to the desktop version, though with some limitations in functionality.