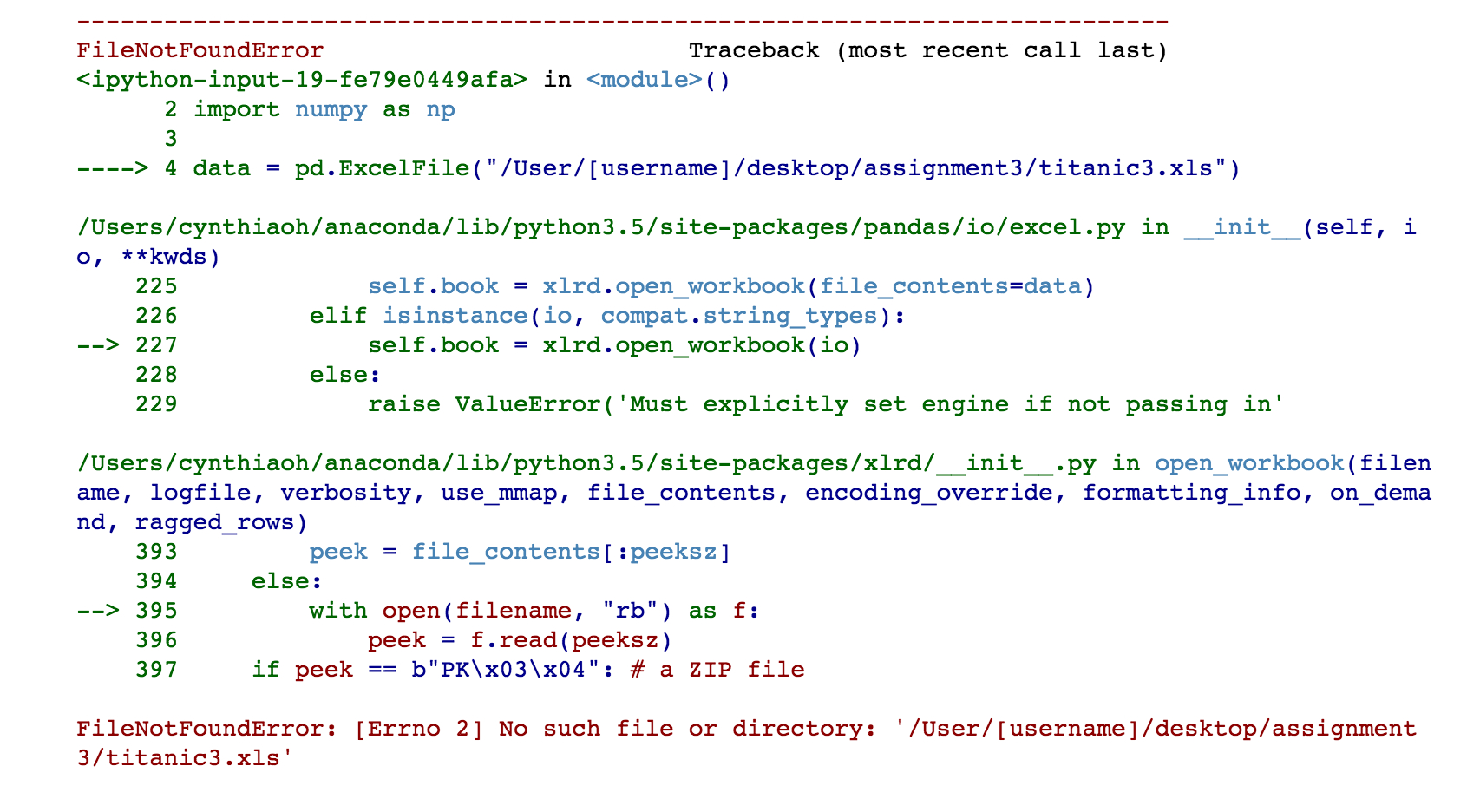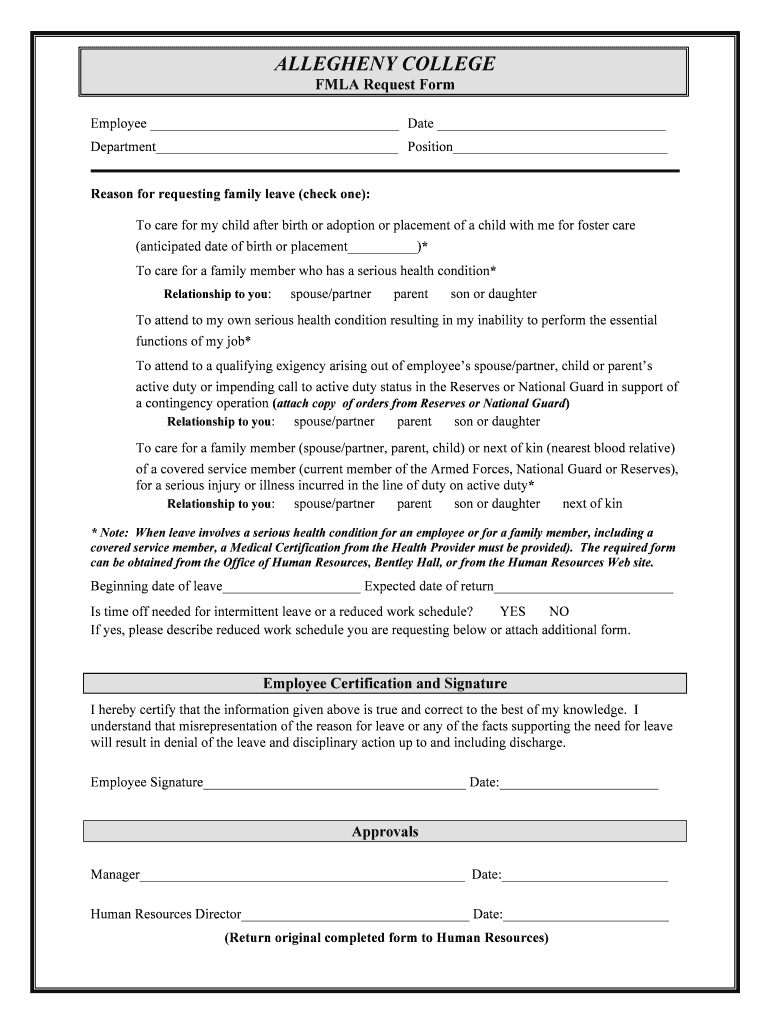5 Ways to Password-Protect Your Excel Sheet

In an age where data breaches are commonplace and information theft is at its peak, ensuring the security of your sensitive information has become more crucial than ever. For individuals and businesses that rely heavily on Microsoft Excel for data management, password-protecting your Excel sheets is a fundamental step towards safeguarding your data. This post outlines five different methods to secure your Excel files effectively, offering both straightforward and advanced options to meet various levels of security needs.
Using Built-In Password Protection

Microsoft Excel provides a basic, built-in feature to password-protect your workbook:
- Open your Excel file.
- Click on “File” > “Info” > “Protect Workbook” > “Encrypt with Password.”
- Enter your password in the dialog box that appears.
- Click “OK” to save the changes.
Remember, choosing a strong password is essential for security.
Adding Worksheet-Level Protection

To protect individual worksheets:
- Select the worksheet you want to secure.
- Go to the “Review” tab > “Protect Sheet.”
- Set a password, if desired, and choose what users can and cannot do (edit cells, format cells, insert rows, etc.).
- Click “OK.”
This method lets you control who can interact with the sheet and how they can do so.
Using VBA for Password Protection

For those with a bit of coding knowledge, Visual Basic for Applications (VBA) offers advanced protection:
Sub ProtectWorkbook()
ThisWorkbook.Protect Password:=“YourPasswordHere”, DrawingObjects:=True, Contents:=True, Scenarios:=True
MsgBox “Workbook Protected!”
End Sub
🔐 Note: VBA scripts can be reversed-engineered. Use this with caution and combine with other methods for stronger security.
Utilizing Excel File Encryption

If you need to send your Excel files through insecure channels, consider using:
- “File” > “Info” > “Protect Workbook” > “Encrypt with Password.”
- This method is similar to the built-in password protection but uses stronger encryption algorithms.
Third-Party Add-Ins for Enhanced Security

When Excel’s in-built features aren’t enough, several third-party tools like ASAP Utilities, Kutools for Excel, or PassFab for Excel offer enhanced security features:
- Data encryption: Protecting the entire file with strong encryption.
- User authentication: Limiting access based on user credentials.
- Cell locking: Preventing unauthorized edits at the cell level.
Considerations and Best Practices

When employing any password protection method, keep these in mind:
- Choose strong passwords with a mix of uppercase, lowercase, numbers, and symbols.
- Keep your password safe; consider using a password manager.
- Back up your files before applying security features.
- Use different passwords for different protection levels.
🔐 Note: Regularly change passwords and audit security measures to mitigate risks from evolving security threats.
By employing one or a combination of these password protection methods, you can significantly enhance the security of your Excel sheets, keeping your confidential data away from prying eyes. Each method has its own level of complexity and provides different layers of security, so choose the one that best fits your security requirements and your comfort with technology.
What happens if I forget my Excel password?

+
If you forget your Excel password, retrieving it can be challenging. You might lose access to your data as Microsoft does not provide a recovery method. Consider using third-party password recovery tools, though they aren’t guaranteed.
Can I recover a workbook if it is password-protected?

+
Recovery of a password-protected workbook without the password is not supported by Microsoft. Third-party tools might help, but there’s no guarantee of success.
Is it safe to use third-party tools for password protection?

+
While third-party tools can enhance security, their safety depends on the credibility of the vendor, user reviews, and secure download practices. Always research and ensure the tool is from a reputable source.