5 Ways to Securely Hide Excel Sheets from Viewers

Understanding the Importance of Data Privacy


In today’s data-driven world, safeguarding sensitive information is more crucial than ever. Whether you’re a business owner managing confidential financials or an individual protecting personal details, securing your data is paramount. This article will delve into the 5 effective methods to hide Excel sheets, ensuring they remain out of sight from unauthorized viewers while maintaining functionality for authorized users.
Method 1: Hiding Sheets

The simplest way to secure data in Excel involves hiding sheets. Here’s how you can do it:
- Right-click on the sheet tab you want to hide.
- From the context menu, select ‘Hide’.
🔑 Note: While hiding sheets is quick, it does not protect against users who know how to reveal them.
Method 2: Protecting the Workbook

If you want to step up security, consider protecting your workbook:
- Go to ‘Review’ in the Excel ribbon.
- Click ‘Protect Workbook’, then ‘Protect Structure and Windows’.
- Enter a password to secure the workbook’s structure.
This protection prevents users from adding, deleting, or renaming sheets, but they might still access the sheet contents if they know the password or if the workbook is shared with them.
Method 3: Using VBA for Advanced Protection

For more robust security, Visual Basic for Applications (VBA) can be employed:
- Open the VBA editor by pressing ‘Alt+F11’ or through ‘Developer’ tab if available.
- Insert a module and paste the following code:
Sub HideSheet()
Sheets("Your Sheet Name").Visible = xlSheetVeryHidden
End Sub
Running this macro will hide the sheet, making it inaccessible even to users who attempt to unhide all sheets.
🚨 Note: VBA protection can be bypassed by those familiar with macro scripting. Ensure your macros are protected or run in a secure environment.
Method 4: Data Segregation with Table Functionality

Excel’s table functionality provides a creative way to hide data:
- Convert your data into a table by selecting your range and going to ‘Insert > Table’.
- Make sure your table contains all sensitive data, then use table slicers to control what is visible.
- Hide rows or columns outside the table for an added layer of security.
🔎 Note: Data hidden in this way can still be accessed by those who know to view all data in a table or expand the column and row limits.
Method 5: Encrypting the Excel File

The ultimate protection method is encrypting the entire workbook:
- Click ‘File > Info > Protect Workbook > Encrypt with Password’.
- Choose a strong password, ensuring it is memorable yet complex.
| Password Complexity | Example |
|---|---|
| Length & Complexity | 10-16 characters, mix of uppercase, lowercase, numbers, symbols. |
| Avoid Common Words | Do not use words like 'password', 'admin', '1234'. |
| Use Phrases | Phrases like 'MyDogLovesApples' turned into 'MdLaP9le$'. |

Encryption ensures that even if the file is shared or accessed, the contents remain inaccessible without the password.
Recap: Ensuring Data Remains Private

By implementing these methods, you can significantly enhance the security of your Excel data. Each method provides varying degrees of protection, tailored to different scenarios:
- Hiding sheets offers a quick and simple way to obscure data.
- Protecting the workbook structure adds a layer of security against unauthorized changes.
- VBA scripts provide advanced, but potentially reversible, hiding.
- Data segregation with tables can mask data within complex structures.
- Encrypting the file is the gold standard for data security, ensuring privacy at all levels.
When selecting a method or a combination, consider your specific needs, the level of security required, and the ease of access you want to provide to legitimate users. Remember, while these methods can secure your data, ensuring comprehensive protection might require combining several techniques for maximum effectiveness.
How do I retrieve a hidden sheet?
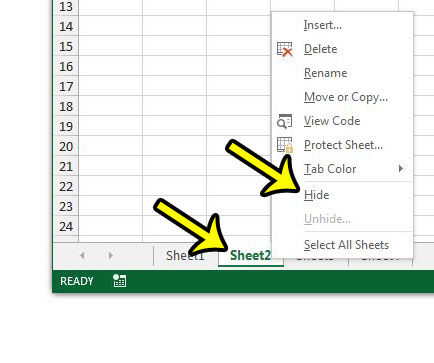
+
To retrieve a hidden sheet, go to ‘Home’ > ‘Format’ > ‘Hide & Unhide’ > ‘Unhide Sheet’, and select the sheet you wish to reveal.
Is VBA the only way to hide a sheet very hidden?

+
Yes, setting a sheet to ‘xlSheetVeryHidden’ requires VBA. However, users with access to VBA can still see this setting and potentially unhide the sheet.
Can I lock specific cells within a hidden sheet?

+
Yes, you can lock cells in a worksheet before hiding it. Go to ‘Review’ > ‘Protect Sheet’, and select the options for the cells you wish to lock.