5 Quick Ways to Print an Entire Excel Sheet

Microsoft Excel is an indispensable tool for data analysis, calculation, and visualization. Whether you're in a corporate environment or managing personal finances, printing documents in Excel often becomes a necessity. Printing an entire Excel sheet, however, can sometimes present its own challenges, especially if you want to ensure that the printout captures all the necessary information with clarity and in an organized manner. Here are five quick and efficient ways to print your entire Excel sheet, ensuring you get professional, readable outputs every time.
1. Print Entire Workbook

One of the quickest ways to print your entire Excel workbook, which includes all sheets, is by using the print entire workbook option.
- Open your Excel workbook.
- Go to the “File” menu.
- Select “Print.”
- Under “Settings,” choose “Print Entire Workbook.”
- Click “Print.”
⚠️ Note: Be aware that if your workbook is significantly large, this might consume a lot of paper. Consider setting print areas or scaling if necessary.
2. Set Print Area
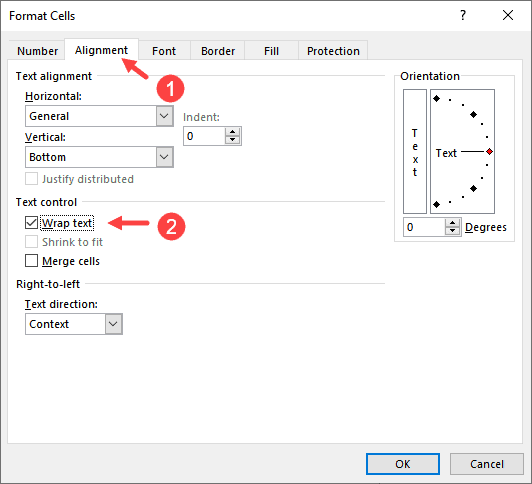
If you want to print a specific portion of your Excel sheet but still ensure you cover all the relevant data:
- Select the range of cells you wish to print.
- Go to “Page Layout” tab.
- Click on “Print Area” and then “Set Print Area.”
- Proceed with the print command under the “File” menu.
3. Adjust Page Layout for Better Printing

Optimizing the layout before printing can save paper and ensure better readability:
- Go to “Page Layout” tab.
- Adjust “Orientation” (portrait or landscape).
- Set “Margins” (standard, narrow, wide, or custom).
- Use “Page Setup” to fit your worksheet on one page or scale it appropriately.
- Print after making these adjustments.
4. Print Titles and Headers on Every Page

To maintain continuity across multiple pages, you can print titles or headers:
- In the “Page Layout” tab, click on “Print Titles.”
- In the “Sheet” tab of Page Setup, set rows or columns to repeat at the top or left of each printed page.
- Click “OK” and print.
5. Preview and Customize Your Print Output

The print preview feature allows you to make last-minute adjustments and ensure everything looks good:
- Go to “File” and click “Print” to open the print preview.
- Here, you can adjust settings like page layout, page orientation, and scaling.
- Use the “Show Margins” option to tweak the placement of your content.
- Once satisfied, click “Print.”
🔍 Note: Use the "Print Preview" to catch any potential issues before committing to a print job.
In summary, Excel offers several methods to print your entire sheet or workbook effectively. Whether you choose to print the entire workbook, set a print area, adjust the page layout, repeat headers, or preview your output, each method has its benefits, depending on your specific needs. By understanding and applying these techniques, you can streamline your printing process, ensuring that your Excel documents look professional and are easily readable when printed. This not only saves time but also reduces waste by optimizing paper use.
Can I save ink when printing an Excel sheet?

+
Yes, you can save ink by adjusting the print quality settings or using draft mode in the printer properties before printing. Also, consider grayscale printing if color isn’t essential.
How do I ensure that my Excel sheet prints without cutting off content?

+
Use the “Fit to Page” option in Page Setup to ensure your sheet fits on a single page or use the Page Break Preview to adjust where the sheet breaks for printing.
What should I do if my print job is stuck in the print queue?

+
You can cancel the print job from the printer’s queue in Windows by going to ‘Devices and Printers,’ finding your printer, and managing the print jobs there. On Mac, you can do this through the “Printers & Scanners” in System Preferences.
Can I print an Excel sheet with cell gridlines visible?

+
Yes, under the “Page Layout” tab, check the “Print” box under “Gridlines” to print the cell borders as well.
Is there a way to print specific sheets from a workbook?

+
Yes, you can select which sheets to print by holding Ctrl while clicking on the sheet tabs you want to include, then proceed to print as usual.