3 Simple Ways to Print Two Excel Sheets at Once

In today's fast-paced work environment, productivity is key. One common task that many users face is printing multiple Excel sheets simultaneously. Whether it's for a financial report, a project plan, or an inventory list, printing more than one worksheet at once can save time and streamline your workflow. In this blog post, we'll explore three simple ways to print two Excel sheets at once, ensuring your documents look professional and organized.
Method 1: Using Print Area and Print Preview

This method involves setting up the print area for each sheet and then using Excel's print preview to print them together:
- Set Print Area: Select the first sheet, go to the 'Page Layout' tab, and define the print area. Repeat this for the second sheet.
- Open Print Preview: Hold down the Ctrl key and click on the sheet tabs to select multiple sheets. Then go to 'File' > 'Print' to see the preview.
- Adjust Settings: In the print preview, ensure that the print area covers both sheets. Adjust settings like print layout and page size if necessary.
- Print: Click 'Print' to send your job to the printer. Both sheets will print consecutively.
Here's how to set the print area for multiple sheets:
| Step | Action |
|---|---|
| 1 | Select the cells in Sheet1 you want to print. |
| 2 | Go to Page Layout > Print Area > Set Print Area. |
| 3 | Move to Sheet2, repeat steps 1 & 2. |
| 4 | Select both sheets by holding Ctrl and clicking tabs. |
| 5 | File > Print for preview, then Print. |
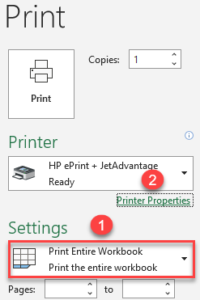
📝 Note: This method can be less efficient for printing multiple non-adjacent sheets. Consider using the next method if you're working with multiple sheets.
Method 2: Using Excel's Group Feature

This method is ideal if you want to print several sheets together, not just two:
- Group Sheets: Right-click on a sheet tab, click 'Select All Sheets', or hold Ctrl to select sheets individually.
- Set Print Area: If necessary, set the print area for grouped sheets. Changes apply to all grouped sheets.
- Go to Print Preview: Navigate to 'File' > 'Print' for a preview. All grouped sheets will show in the print preview.
- Print: Print the grouped sheets in one go.
📝 Note: Remember to ungroup sheets after printing to ensure you don't accidentally make changes to all grouped sheets simultaneously.
Method 3: Creating a PDF with Multiple Sheets

Printing sheets as PDFs before physically printing them offers flexibility, especially if you want to send the document digitally or print it later:
- Group Sheets: Use the method from above to group the sheets you want to print.
- Save as PDF: Go to 'File' > 'Save As', choose PDF format, and save.
- Open PDF: Once the PDF is created, open it with a PDF reader and print from there.
This approach allows you to control the order of sheets, add any necessary headers or footers, and ensure page breaks are as intended:
📝 Note: When printing from a PDF, make sure to check the printer settings for page range to ensure you're printing all the sheets.
The ability to print multiple Excel sheets at once not only saves time but also ensures that your documents are presented in a cohesive manner. Each of the three methods described provides a different approach tailored to various needs:
- Print Area and Print Preview: Best for targeted printing of specific areas within sheets.
- Using the Group Feature: Ideal for printing multiple sheets without specific print areas.
- PDF Conversion: Offers flexibility for both digital sharing and future printing, allowing for further editing and annotation.
In summary, choose the method that best suits your document's needs and your workflow:
- Use the first method if you only need to print specific portions of two sheets.
- Opt for the second method when printing several sheets as they are.
- Employ the third method for a hybrid approach between digital and physical formats.
Can I print specific cells from different sheets at once?

+
Yes, by setting the print area for each sheet and using the group feature or PDF method, you can print selected cells from multiple sheets.
Will the print preview show pages from multiple sheets at once?

+
Yes, in Excel’s print preview, you can navigate through multiple grouped sheets to see how they will look when printed.
How can I ensure the sheets print in the correct order?

+
When using PDF conversion, you can rearrange the sheets within the PDF before printing. For direct printing, sheets print in the order they are grouped in Excel.