5 Simple Steps to Print Two Sheets in Excel
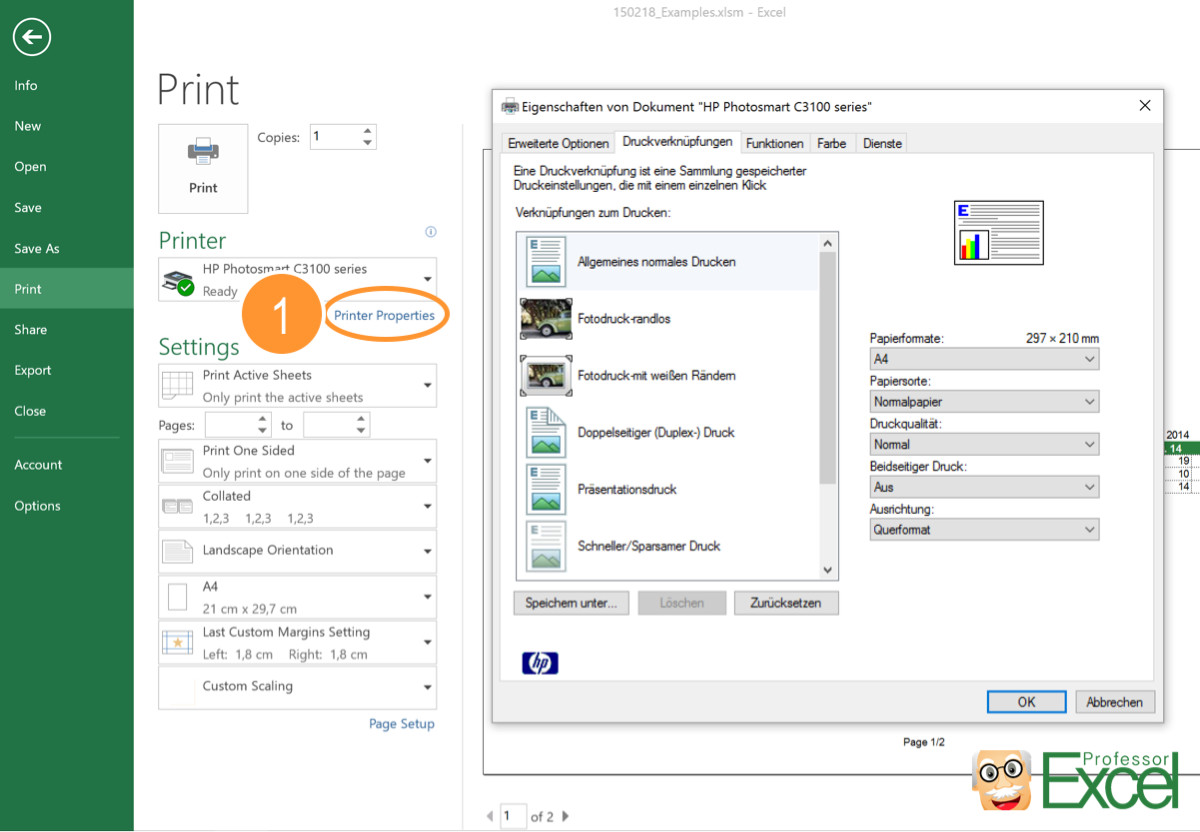
Whether you're a professional accountant, a student, or someone who just loves to organize data, Excel is your best friend. But when it comes to printing, you might encounter situations where you need to print more than just one sheet. Here, we'll walk through 5 simple steps to print two sheets in Excel, ensuring your data presentation is as effective on paper as it is on screen.
Step 1: Open Your Excel Workbook

First, you’ll need to have your Excel file open:
- Double-click the Excel file from your computer or navigate through your file explorer to locate the workbook.
- Alternatively, open Excel from your applications and then select “Open Other Workbooks” to find the file.
Step 2: Select the Sheets You Want to Print

With your workbook open:
- Hold down the Ctrl key (Command on Mac).
- Click on the tab names of the sheets you want to print. They will become grouped together, and this is indicated by the different color of the sheet tabs.
- Once you’ve selected the desired sheets, they’ll all have a uniform background color indicating they are active for actions like printing.
Step 3: Go to the Print Preview

After selecting the sheets:
- Press Ctrl + P or click on File > Print.
- The Print Preview screen will show you what the pages will look like when printed. At this stage, you can:
- Adjust the printer settings.
- Modify page setup options like orientation, scaling, and margins.
- Preview how the data on both sheets will look side by side.
💡 Note: If you see only one sheet, check if the workbook has hidden sheets or if the multiple sheet selection was not done properly.
Step 4: Adjust Print Settings for Both Sheets

While in the Print Preview:
- Ensure the printer settings are correct for your device.
- Choose the page layout and orientation:
- Portrait or Landscape.
- Adjust margins, scaling, and fit the sheets to one page if necessary.
- You can set the print area if you don’t want to print the entire sheets. For example:
- Click the Page Layout tab, choose “Print Area” and then “Set Print Area.”
Step 5: Print Your Sheets

When you’re satisfied with how everything looks:
- Hit the Print button. You might want to:
- Preview the printout one more time.
- Save your work before printing to avoid losing any unsaved changes.
In summary, printing multiple sheets in Excel involves selecting the sheets, previewing the printout, adjusting settings, and then sending it to the printer. These steps ensure that your printed Excel data is organized and accessible, making your work efficient and professional-looking.
Can I print more than two sheets at once?

+
Yes, you can select multiple sheets to print by holding down the Ctrl key and clicking on the sheets you want to include.
What if my sheets don’t fit on one page?

+
You can adjust scaling options in the Page Layout tab or fit the print area to one page to ensure the data is printed clearly.
How can I preview my print before printing?

+
In the Print Preview screen, you can view what each page will look like before sending it to the printer.