Print Two Excel Pages on One Sheet Easily

Are you tired of printing out two separate Excel pages when you could easily fit them onto one sheet of paper? In today's busy office environment, efficiency is key, and optimizing your print setup can save both time and resources. Here's a detailed guide on how to print two Excel pages on one sheet, along with some tips to ensure your prints are professional and readable.
Why Print Two Pages on One?

Printing two pages on one sheet:
- Reduces Paper Waste: By fitting more content on less paper, you contribute to environmental conservation.
- Saves Time: It’s quicker to print, sort, and distribute reports or documents when they are in a condensed format.
- Enhances Portability: Your documents become easier to carry, especially during meetings or presentations.

How to Print Two Excel Pages on One Sheet

Follow these steps to print your Excel pages:
- Open your workbook: Navigate to the Excel workbook you wish to print.
- Navigate to Print Settings: Click on ‘File’ > ‘Print’ or press Ctrl+P to open the Print dialog.
- Change Page Layout:
- Under ‘Settings’, click on the dropdown next to ‘Print Active Sheets’ and select ‘Print Entire Workbook’ or ‘Print Selected Sheets’.
- Click on ‘Print Settings’ or the ‘Page Layout’ tab.
- Set Print Multiple:
- Look for ‘Multiple pages per sheet’ or ‘Print Multiple’ under ‘Page Layout’. This option might be hidden under ‘Print what’ or ‘Page Setup’.
- Select ‘2 Pages per Sheet’.
- Preview and Adjust: Use the ‘Print Preview’ to check how your document will appear. Adjust margins, scaling, or orientation if necessary.
- Print: Once satisfied with the preview, proceed to print the document.
Common Issues and Solutions

- Text too small: If the text becomes hard to read when printed small, consider reducing margins or changing the print scaling.
- Content cutoff: Adjust the print area or scale down the sheets to ensure no content is cut off.
- Inconsistent layout: Ensure that all sheets you want to print have a uniform layout for a neat appearance on one sheet.
🌟 Note: Keep in mind that scaling down too much can make text unreadable. Always check the print preview before finalizing the print job.
Optimization for Readability

Here are some tips to ensure your prints are easy to read:
- Choose the right font: Use fonts like Arial or Times New Roman which are clear at smaller sizes.
- Adjust text size: If possible, reduce the font size slightly but keep it legible.
- Consistent page setup: Make sure all sheets have similar page setups for a uniform look.
- Printing orientation: Landscape orientation often works better for this setup.
📢 Note: Use high-quality ink or toner to prevent smearing or fading, which can happen with small text.
In summary, reducing your Excel print jobs from two pages to one is not just about saving paper. It's about efficiency, clarity, and a streamlined document presentation. By following these steps and tips, you can ensure that your prints are professional, readable, and environmentally friendly. Remember to always check the print preview to avoid mistakes and ensure that your documents look as intended. With practice, this printing trick will become second nature, enhancing your productivity and document handling.
Can I print more than two pages on one sheet?
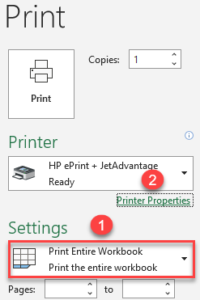
+
Yes, you can print up to 16 pages per sheet using Excel’s print settings, though readability can become an issue at higher numbers.
Does Excel allow printing different sheets on one sheet?

+
Yes, Excel’s print function lets you print multiple sheets simultaneously by selecting ‘Print Selected Sheets’ or similar options.
Can I change the print order when printing multiple pages per sheet?

+
Yes, you can adjust the page order via ‘Page Setup’ under ‘Print Settings’ to determine which pages print where on the sheet.
What if my printer supports duplex printing?

+
You can combine duplex printing with printing multiple pages per sheet for even greater efficiency.



