How to Print an Entire Excel Sheet: Quick Guide

When working with spreadsheets in Microsoft Excel, one of the most common tasks is printing an entire worksheet. Whether you need a physical copy of your financial report, data analysis, or any other Excel file, knowing how to efficiently print your document can save you time and ensure you get all the data you need on paper. Here's a comprehensive guide on how to print an entire Excel sheet.
Preparatory Steps Before Printing

Before you print, it’s essential to prepare your Excel sheet to ensure that all relevant data prints correctly:
- Check the Print Area: Decide whether you need to print the entire worksheet or only a specific area. You can set the print area manually by selecting the range you wish to print and then going to Page Layout > Print Area > Set Print Area.
- Adjust Page Layout: Go to Page Layout and adjust settings like margins, orientation (landscape or portrait), and scaling if needed to fit more data onto fewer pages.
- Headers and Footers: Add headers or footers for page numbering, dates, or any other relevant information via Insert > Text > Header & Footer.
- Preview Your Print: Use the Print Preview feature (File > Print) to see how your document will look when printed. This step can save paper and ink by allowing you to make necessary adjustments beforehand.
Steps to Print Your Excel Sheet

- Open the Print Menu: Click on File at the top of the Excel window, then select Print from the dropdown menu. This opens the Print pane.
- Choose What to Print: In the settings section:
- Select Print Active Sheets if you want to print only the current worksheet.
- Alternatively, choose Print Entire Workbook to print all worksheets within the workbook.
- If you set a print area, select Print Selection to print only the specified cells.
- Printer Settings: Ensure the correct printer is selected, and check options like color or black and white, single or double-sided printing.
- Print Quality: You might want to adjust the print quality to balance between clarity and ink usage.
- Click on Print: After setting up all your preferences, click the large Print button to send your Excel document to the printer.
⚠️ Note: If you're working with large datasets, consider breaking down the print job into manageable sections or adjusting the print scaling to ensure readability.
Troubleshooting Common Printing Issues

- Excel Not Printing All Sheets: Ensure that you've selected Print Entire Workbook if you need to print multiple sheets.
- Pages Cut Off: Use the Page Break Preview under View to adjust where pages break or modify scaling options in Page Layout.
- Margins too Narrow: If text gets cut off or is not visible, adjust the margins in Page Layout to a standard setting or custom value.
- Incorrect Print Order: For workbooks with multiple sheets, go to the Page Setup dialog and check the Page Order under the Sheet tab to set how pages should be printed.
By following these steps, you'll not only print your Excel sheets effectively but also gain control over the printing process to produce clear, professional-looking documents. Adjusting settings before printing ensures you avoid common pitfalls and obtain the best possible print quality for your needs.
🌟 Note: Keep in mind that the exact location of options might slightly differ based on your version of Microsoft Excel, but the concepts remain consistent across versions.
Effective printing from Excel requires a blend of preparation, understanding of Excel's print settings, and troubleshooting skills. With this guide, you can tackle any Excel printing task with confidence, ensuring that your data is presented clearly and efficiently in its printed form.
Can I print multiple sheets at once?
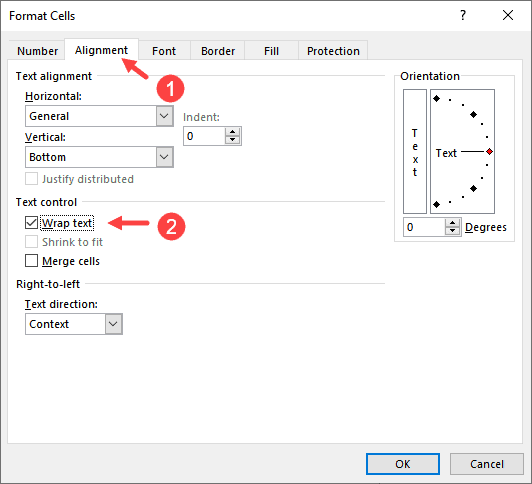
+
Yes, select Print Entire Workbook in the print settings to print all sheets in your Excel file.
How do I print formulas instead of values?

+
To print formulas, press Ctrl + ` to toggle formula view before printing, or go to Formulas > Show Formulas.
What if my printer isn’t printing colors correctly?

+
Check your printer’s color settings in the print properties. You might also need to recalibrate or replace ink/toner cartridges if the issue persists.