5 Ways to Repeat Print in Excel Efficiently
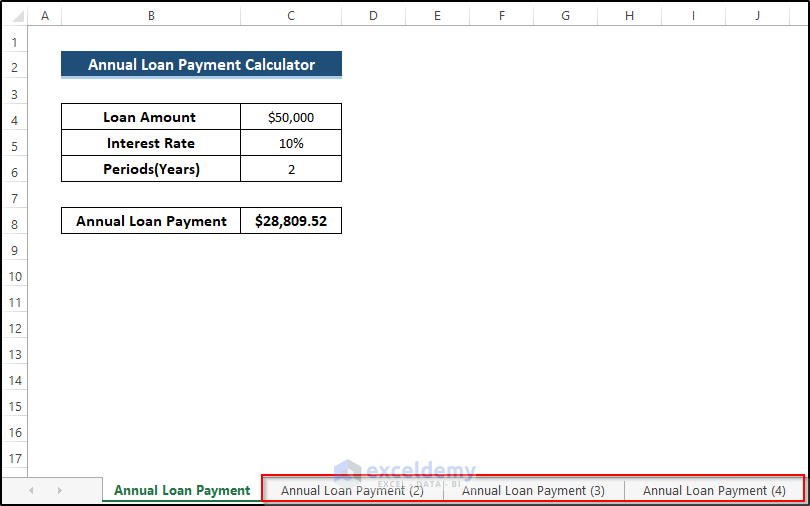
Microsoft Excel is a powerful tool used by millions for data analysis, financial calculations, and a myriad of other tasks requiring data manipulation. One common task in Excel is printing documents, especially when you need to distribute hard copies of spreadsheets. However, when it comes to printing the same document multiple times, doing so manually can be both time-consuming and error-prone. Here, we'll explore five efficient methods to repeat print jobs in Excel, ensuring that your printing tasks are streamlined and efficient.
1. Batch Printing Through Excel’s Print Function


The simplest method to print multiple copies of a document is to use Excel's in-built print functionality. Here’s how you can do it:
- Open your Excel workbook.
- Press Ctrl + P to open the Print dialog box.
- Under the "Copies" section, enter the number of copies you want to print.
- Click on "Print" to execute the batch printing.
⚠️ Note: Remember to check the default printer settings to avoid unexpected printing behavior on shared printers or networks.
2. Using VBA to Automate Print Jobs


For users comfortable with VBA (Visual Basic for Applications), you can automate repetitive printing tasks with a macro:
Sub PrintMultipleCopies()
Dim Copies As Integer
Copies = Application.InputBox("Enter the number of copies to print:", "Print Copies", Type:=1)
With ActiveSheet.PageSetup
.PrintArea = ""
End With
ActiveSheet.PrintOut Copies:=Copies
End Sub
- Go to the Developer tab, click on "Visual Basic" or press Alt + F11.
- In the VBA editor, create a new module and paste the code above.
- Run the macro by pressing F5 or create a button for easy access.
3. Utilizing Power Query for Batch Printing


Power Query, an Excel add-in, can also be utilized for automating the printing of multiple spreadsheets:
- Load your data into Power Query.
- Transform your data if necessary.
- Use Power Query to load the data into separate sheets, then write a simple VBA script to print each sheet.
🔍 Note: Power Query can significantly speed up repetitive tasks by streamlining data manipulation and printing processes.
4. Batch Printing with Python


If you're familiar with Python, you can automate Excel through libraries like openpyxl or xlwings:
import win32com.client
excel = win32com.client.Dispatch("Excel.Application")
wb = excel.Workbooks.Open('path_to_your_file.xlsx')
sheet = wb.Sheets("Sheet1")
for i in range(5):
sheet.PrintOut()
excel.Application.Quit()
- Install the necessary libraries.
- Write the script as shown above, specifying the file path and number of prints.
- Run the script to print your Excel document multiple times.
5. Creating Print Templates with Excel Templates


Using Excel templates can help in creating standardized print jobs:
- Set up your document with all necessary print settings like page layout, headers, footers, etc.
- Save this document as an Excel Template (.xltx or .xltm).
- When printing, open the template, enter data, and print as needed. This ensures consistent formatting and reduces manual setup time.
In summary, efficiently printing multiple copies in Excel can be achieved through various methods depending on your comfort with technology, automation, and programming. From using Excel's inherent functions, to employing VBA for deeper automation, to leveraging Python for scripting, or simply utilizing templates for consistency, there's a solution for every level of user. These approaches not only save time but also minimize the chances of errors, ensuring your data is presented uniformly each time you print.
Can I automate printing for different Excel files at once?

+
Yes, by using VBA or Python scripts, you can loop through multiple Excel files in a folder and print them, specifying the number of copies for each file.
How can I ensure that my print jobs are secure?

+
To enhance security, avoid storing sensitive information in your print jobs. If necessary, consider using a secure print option provided by your printer.
What if I need to print different pages from my Excel document?

+
You can specify the print area or page numbers in the Excel Print dialog or through VBA by setting the PrintArea property or using PageFrom and PageTo options.
Is there a way to see a preview of my print job before printing?

+
Yes, in Excel, use the “Print Preview” option in the File menu or within the Print dialog to check how your document will look before sending it to the printer.