5 Easy Steps to Print Multiple Excel Sheets

Printing multiple sheets in Excel can save you a lot of time, especially when dealing with complex spreadsheets that require a comprehensive hardcopy for analysis, presentations, or record-keeping. Whether you're a business analyst, a financial planner, or an everyday user, knowing how to efficiently print several Excel sheets at once is an essential skill. This guide will walk you through five easy steps to get your sheets neatly printed with minimal fuss.
Step 1: Organize Your Sheets

Before you print, it’s wise to ensure all the sheets you need are organized:
- Check if you need all sheets. Are there any unnecessary or outdated ones?
- Group similar data on adjacent sheets for easier management.
- Remove any confidential or sensitive information if the printout will be shared.
Step 2: Select Your Sheets for Printing

In Excel, selecting multiple sheets for printing is straightforward:
- Click the first sheet you want to print.
- Hold down the Ctrl key (or Cmd on a Mac) and click additional sheets to add them to the selection.
Remember, the selection will change color to highlight that they are selected. If you change a selection inadvertently, simply click an unselected sheet to deselect all or Shift-click to select a range of sheets at once.
Step 3: Set Your Print Settings

Navigate to the “File” tab at the top of Excel, then choose “Print” to access printing options:
- Printer Properties: If your printer has specific settings like paper size, tray selection, or quality, adjust them here.
- Print Area: Define which part of the worksheet you want to print, or leave it to print the entire sheet.
- Page Setup: Set up the margins, headers, footers, orientation, and scaling. This is crucial to ensure data fits onto pages effectively.
💡 Note: The print settings can also be adjusted for individual sheets by selecting them one by one if necessary. However, this can be time-consuming if you are dealing with a large number of sheets.
Step 4: Preview and Adjust

Before you send the sheets to the printer, take a moment to:
- Use the “Print Preview” option to get a feel for how your printouts will look.
- Check for any overflow, data cut-offs, or other layout issues.
- Adjust page breaks, fit data to pages, or scale content as needed.
Remember, adjustments made in this step can prevent wasted paper and ink from unnecessary reprints.
Step 5: Print Your Sheets

Now that your sheets are organized, selected, and properly set up:
- Click on the “Print” button. If you have a lot of sheets, confirm with your printer settings or printer driver that it can handle the load.
- Observe the printing process. Ensure that all sheets are printed correctly.
- Once the printing is complete, check the printouts to ensure everything is as intended.
In conclusion, mastering the art of printing multiple Excel sheets is an essential skill for productivity and efficiency. By organizing your sheets, selecting them for printing, setting the right print settings, previewing your print, and finally printing, you ensure that your data is presented in the best possible way. With these five steps, you're now equipped to handle even the most complex Excel printing tasks with confidence and ease.
Can I print only specific ranges within multiple sheets?

+
Yes, you can print selected ranges. After selecting your sheets, define the print area for each by selecting the range and then setting it as the print area from the ‘Page Layout’ tab.
What if I want to print different sheet ranges differently?

+
You would need to set up each sheet individually. After customizing settings for one sheet, ungroup it and then set up the next one. This is more time-consuming but allows for unique settings per sheet.
How do I know if my printer can handle multiple sheets?
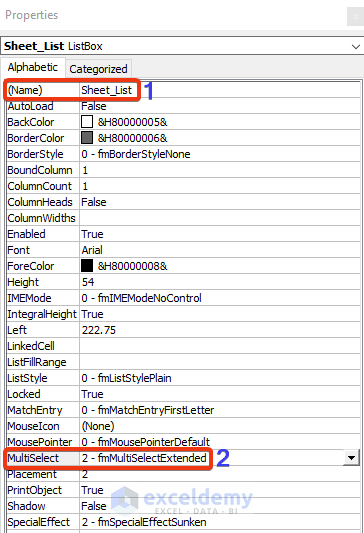
+
Check your printer’s documentation or manufacturer’s specifications. Most modern printers are designed to handle multiple print jobs but verify the maximum capacity to avoid potential issues.



