5 Ways to Print Screen Your Excel Sheet Easily

In today's fast-paced world, efficiency and speed are crucial. When working with Excel spreadsheets, often there's a need to quickly capture and share data in the form of screenshots. Whether you're sharing complex data models with your team, showcasing results to stakeholders, or simply saving a copy of your work for future reference, knowing how to effectively take a screenshot in Excel can be a significant time-saver. Here are five practical ways to print screen your Excel sheet easily:
1. Built-In Excel Feature: Quick Capture
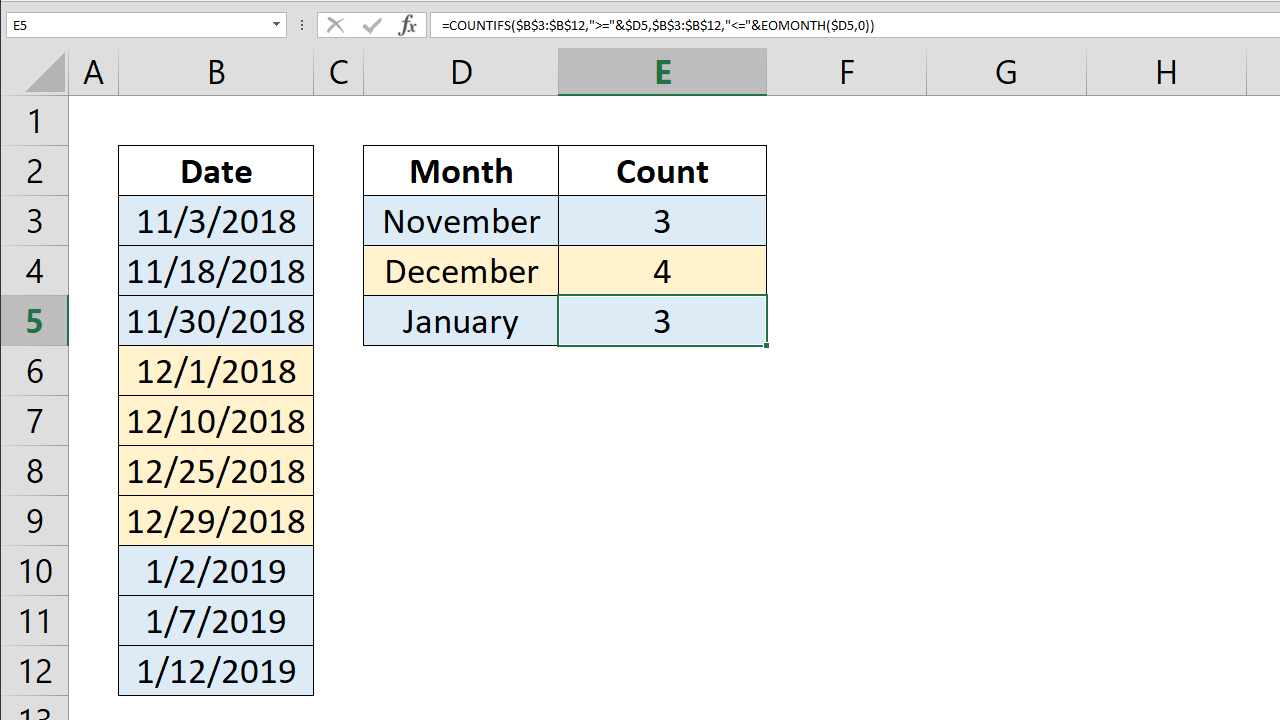
Excel comes equipped with a feature that allows you to take a snapshot of your data, tables, or charts within the worksheet. This method ensures you capture exactly what you need without unnecessary clutter:
- Select the area you want to capture.
- Go to the Insert tab.
- Click on the Snapshot tool, located under the Illustrations group.
- Your cursor will turn into a camera icon. Click anywhere on your worksheet to insert the screenshot.
🌟 Note: This feature does not capture row or column headers, making it perfect for clean, data-only screenshots.
2. Windows Snipping Tool

For users running Windows, the Snipping Tool is an underutilized feature that can be a real game-changer:
- Open the Snipping Tool by typing snipping in the search bar or finding it in your Start menu.
- Choose the type of snip you want to make, like Rectangular Snip, Freeform Snip, or Full-screen Snip.
- Take your screenshot and save or share it directly from the tool.
📷 Note: The Snipping Tool offers annotation capabilities, allowing you to highlight or annotate your Excel screenshot before sharing or saving.
3. Mac’s Screenshot Shortcuts

Mac users are not left behind, as they have built-in screenshot shortcuts that can be incredibly effective for capturing Excel data:
- To capture the entire screen, press Command + Shift + 3.
- For a selected area, press Command + Shift + 4, then drag your mouse to define the area.
- To capture a specific window or application, press Command + Shift + 4, then press the Spacebar, and click on the Excel window.
4. Third-Party Applications

If you find yourself needing more advanced screenshot features, consider using third-party applications:
- Snappy for quick, easy-to-share screenshots.
- Lightshot, which offers immediate online editing and sharing capabilities.
- Greenshot, which gives you capture, editing, and annotation tools in one.
These tools offer functionalities like custom captures, adding text, drawing on your screenshots, and even direct sharing options, which can streamline your workflow.
5. Using the Print Screen Button

Sometimes, the simplest methods are the most effective:
- Press the Print Screen button on your keyboard to capture the entire screen or Alt + Print Screen for the active window.
- Paste (Ctrl + V) the captured screenshot into Paint, Word, or any image editor for further manipulation or cropping.
💡 Note: While this method captures everything on the screen, you can crop to isolate your Excel sheet.
In conclusion, there are multiple ways to capture and share your Excel data with ease. Whether through Excel's built-in features, operating system tools, or third-party applications, the right method depends on your needs for annotation, editing, and sharing capabilities. By choosing the technique that best fits your workflow, you can significantly boost productivity and simplify collaboration. The ability to quickly and accurately print screen your Excel sheets can save you valuable time, ensuring that important data is communicated effectively.
Can I capture multiple sheets in one screenshot?

+
Yes, you can capture multiple sheets by arranging them on one screen or by using tools like the Snipping Tool to select multiple areas.
Do these methods work across all Excel versions?

+
Most methods work, but some features like Excel’s Snapshot tool might be available only in later versions. Always check for compatibility with your software.
Can I annotate my Excel screenshots?

+
Yes, many third-party tools like Lightshot and Greenshot offer annotation capabilities. Additionally, you can use Paint or other image editors to add annotations after capturing.
Is it possible to capture just one cell?

+
It’s tricky due to the pixel size of individual cells, but you can achieve this by zooming in on the cell and capturing a larger area around it, then cropping to the cell afterward.