5 Ways to Add Page Numbers in Excel Sheets

Managing large datasets in Microsoft Excel can often lead to confusion, especially when tracking and referencing specific pages or sections. Adding page numbers to your Excel sheets not only makes navigation easier but also enhances the document's professionalism. Here are five effective methods to add page numbers in Excel, each tailored to different user needs and scenarios.
1. Using Excel’s Page Layout View

Excel’s Page Layout View provides a straightforward method to insert page numbers. Here’s how:
- Switch to Page Layout view from the ‘View’ tab.
- Select the Page Number in the header or footer area of the worksheet.
- Right-click and choose ‘Format Page Numbers’ to customize the numbering style, start number, etc.
💡 Note: This method is useful for printing or when you want to see page numbers before printing.
2. Inserting Page Numbers via the Header & Footer Tools

This approach is ideal for Excel users who want quick access to headers and footers:
- Go to the Insert tab and click on ‘Header & Footer’.
- In the ‘Design’ tab that appears, click where you want the page number (Header or Footer).
- Click ‘Page Number’ to insert. You can also customize further like changing the format to ‘Page 1 of X’.
3. Using VBA to Add Page Numbers

For users comfortable with Excel macros, VBA provides a dynamic solution:
- Open the VBA editor with Alt + F11, insert a new module, and paste the following code:
Sub AddPageNumbers()
Dim ws As Worksheet
For Each ws In ThisWorkbook.Sheets
With ws.PageSetup
.CenterFooter = “Page &P of &N”
End With
Next ws
End Sub
4. Conditional Page Numbering

Sometimes, you might need to number pages selectively. Here’s how:
- Use Page Breaks in Page Layout view to separate sections.
- Insert page numbers in these sections manually or through VBA to reflect only specific ranges of data or sheets.
💡 Note: This method is particularly handy when you need to number pages of specific sections or sheets differently.
5. Adding Page Numbers to Individual Sheets
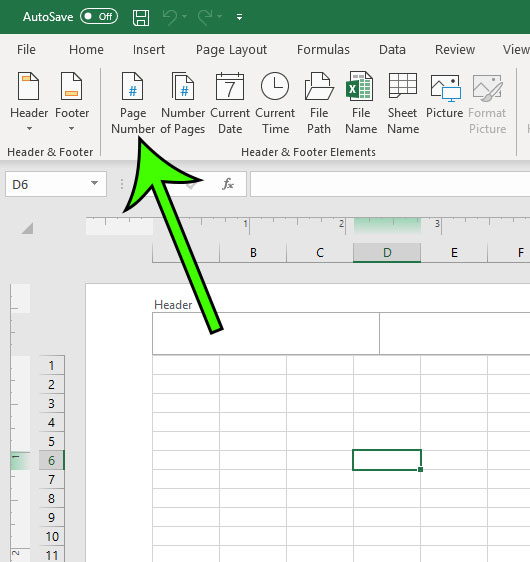
If your workbook contains multiple sheets and you wish to number each uniquely:
- Access the ‘Header & Footer’ section for each sheet individually.
- Customize the page numbers to fit the specific sheet’s data or layout.
To sum it up:

Incorporating page numbers in your Excel spreadsheets enhances document management and reference. Whether you opt for the simplicity of Page Layout View, the precision of Header & Footer Tools, or the versatility of VBA, there’s a method tailored for every user. Remember, effective organization in Excel can streamline your work process, making it more efficient and professional.
Can I remove page numbers from specific sheets?

+
Yes, you can remove page numbers from specific sheets by navigating to their Header & Footer sections and deleting or overwriting the page number text.
Does Excel page numbering affect all sheets automatically?

+
No, Excel allows you to control page numbering for each sheet individually. However, using VBA, you can apply numbers to all sheets at once.
How can I make page numbers appear as “Page 1 of X”?

+
You can format the header or footer by using the Page Number Format option or by directly entering &P for page number and &N for total pages in the header/footer text field.
Will page numbers be visible in Normal view?

+
No, page numbers set in headers or footers will only appear in Page Layout or Print Preview views, not in the normal worksheet view.
Can I change the font and size of the page numbers?

+
Yes, Excel allows customization of the page number’s appearance within the Header & Footer settings, including font, size, and style.