5 Quick Ways to Print Your Excel Sheet
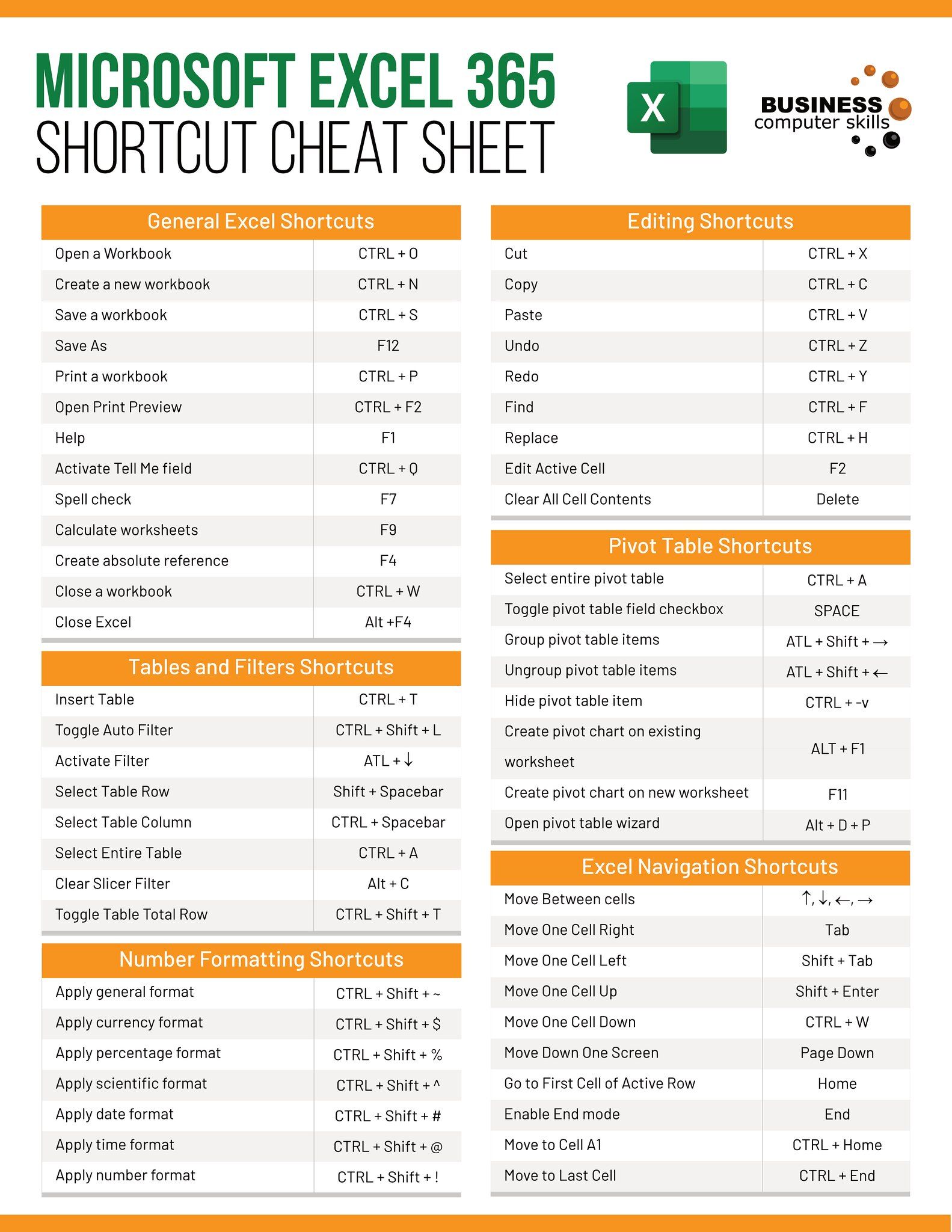
As anyone who works with Microsoft Excel can attest, there are times when you need to print your worksheet for presentations, meetings, or simply for your own records. Excel offers a host of features to customize how your sheet is printed, and while mastering all of them can be a bit overwhelming, some shortcuts can make your life significantly easier. Here are 5 quick ways to print your Excel sheet efficiently.
1. Print Entire Workbook

If you want to print all the sheets within your Excel file, here’s how you can do it:
- Open your Excel workbook.
- Click on File > Print.
- Under Settings, select Print Entire Workbook.
- Press Print to send the job to the printer or PDF, if you are saving it digitally.
2. Print Selected Sheets

Sometimes, you may only need to print specific sheets rather than the entire workbook. Here’s how:
- Open your Excel workbook.
- Hold down the Ctrl key and click on the tabs of the sheets you wish to print.
- Go to File > Print. Excel will now show the sheets selected for printing.
- Choose your print options and then print.
3. Print Selections

Need to print just a small part of your data? Excel allows you to print selections:
- Highlight the area you want to print.
- Go to File > Print.
- Under Settings, select Print Selection.
- Set up your printer settings and print.
🔍 Note: Be mindful of page breaks when printing selections to ensure readability.
4. Custom Margins and Scaling

Excel offers tools to control how your data fits on the printed page:
- Go to Page Layout tab.
- Adjust the margins by selecting Margins > Custom Margins.
- Under Scaling, you can:
- Change the Fit To or Adjust to percentage to scale your data.
- Set print quality for better output.
- After setting your preferences, proceed to File > Print to print with these customizations.
5. Quick Print from Backstage View

If you know the default print settings will suffice, use this shortcut:
- Open your workbook.
- Press Ctrl+P to go directly to the print menu.
- Review your settings quickly and hit Print.
Printing from Excel doesn't have to be a chore. With these quick methods, you can efficiently manage your documents' output, saving time and enhancing productivity. Remember, practice these steps regularly to become more proficient with Excel's printing features.
What are the advantages of printing selected sheets in Excel?

+
Printing selected sheets allows you to focus on the most relevant information, reducing paper waste and making your printouts more concise and targeted for your audience or purpose.
Can I save paper while printing in Excel?

+
Yes, by scaling down your printout, printing multiple pages on one sheet, or selecting only necessary data to print, you can save paper. Also, setting up duplex printing can halve your paper usage.
How do I set up headers and footers for printing in Excel?

+
Navigate to the Page Layout tab, click on the Print Titles button, and then in the Page Setup dialog box, you can add headers and footers to your printouts.