Excel Tips: Print One Sheet Across Multiple Pages

Mastering the art of printing one Excel sheet across multiple pages can be a significant asset for anyone dealing with large datasets or detailed reports. Whether you're preparing comprehensive financial statements, complex inventory lists, or other extensive documents, Excel offers flexible options to ensure your data fits across the right number of pages for clarity and presentation.
Why Print Across Multiple Pages?

When dealing with large spreadsheets, printing the data in its entirety on one page can lead to cramped, unreadable content. Here are some reasons to consider printing across multiple pages:
- Enhanced Readability: By expanding the print across pages, you can increase readability by making text and numbers larger.
- Better Organization: Large datasets can be divided into logical sections for easier navigation when printed.
- Detailed Presentation: Complex data can be presented more clearly with the space to utilize various printing options like headers and footers, page breaks, and scaling settings.
Steps to Print One Sheet Across Multiple Pages

Here’s how you can ensure your Excel sheet is printed correctly over several pages:
1. Adjust Scaling Options

If your data doesn’t fit on one page, Excel provides scaling options to help:
- Go to Page Layout > Scale to Fit.
- Adjust the Width and Height boxes to either Automatic or a fixed percentage. For instance, setting the Width to “1 page” will compress the content horizontally, which could be useful if you have more vertical data.
2. Use Page Break Preview

Understanding where your data will naturally break across pages can save a lot of time:
- Click View > Page Break Preview to see dotted lines where pages break. You can drag these lines to manually adjust the breaks.
🔍 Note: By adjusting the page breaks, you can prevent information from being split awkwardly between pages, like an item number on one page and its details on another.
3. Set Print Area

If you only want to print part of your spreadsheet:
- Select the area you want to print.
- Go to Page Layout > Print Area > Set Print Area.
4. Manage Headers and Footers

Headers and footers can help in navigating multi-page documents:
- Go to Insert > Header & Footer to add or customize headers and footers across multiple pages.
5. Consider Page Orientation
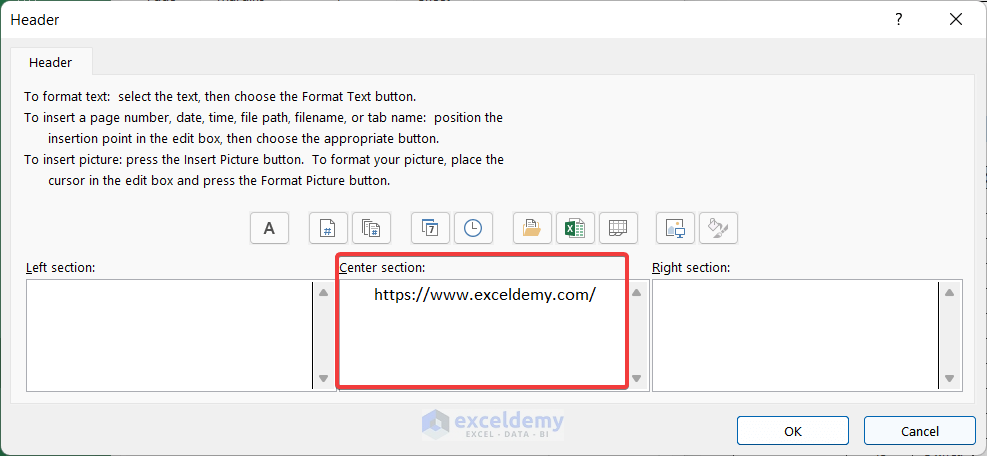
Sometimes, changing the page orientation can make a big difference:
- Go to Page Layout > Orientation and choose either Portrait or Landscape based on the layout of your data.
6. Preview Before Printing

Always preview your print layout:
- Use File > Print to access the print preview. Here, you can see if your adjustments have worked as intended.
7. Advanced Printing Options

For more control over your printing:
- Go to Page Layout > Print Titles to repeat rows or columns on every printed page.
- Set up Page Setup Dialog Box for custom margins, page order, and more detailed print settings.
8. Utilize Excel’s Print Area Across Multiple Sheets

If you need to print multiple sheets:
- Select the sheets by holding Ctrl while clicking sheet tabs, then follow the above steps to set print areas for all selected sheets at once.
9. Printing Large Tables with Repetition

If you’re dealing with large tables, consider:
- Set headers to repeat at the top of each page via Page Setup.
By following these steps, you can ensure that your Excel sheets are printed across multiple pages in a way that is organized, readable, and professional. This approach not only aids in better data presentation but also helps in creating documents that are easier to review and analyze.
The key to successful printing lies in understanding your data and Excel's print settings. With practice, you'll be able to print your spreadsheets efficiently, ensuring they convey the intended information clearly across as many pages as necessary.
What is the maximum number of pages Excel can print?

+
Excel does not impose a strict limit on the number of pages it can print. However, the physical printer capabilities and paper limitations might restrict the practical limit of pages you can print at once.
Can I change page breaks in Page Break Preview mode?
+Yes, in Page Break Preview mode, you can click and drag the page breaks to adjust where Excel divides the data across pages.
How do I print the entire workbook instead of just one sheet?
+To print the entire workbook, go to File > Print and under Settings, select Print Entire Workbook instead of just the active sheet.
What happens if the print area conflicts with existing page breaks?
+If the print area conflicts with page breaks, Excel will adjust the data accordingly to ensure all selected data fits within the set print area. You might need to manually adjust page breaks or scaling to avoid data loss.