Print One Excel Sheet: Easy Guide

Printing an Excel sheet efficiently can significantly enhance productivity, particularly for those who rely on physical copies for presentations, archippings, or records. Here's a straightforward guide to printing one Excel sheet with precision.
Preparing Your Excel Sheet
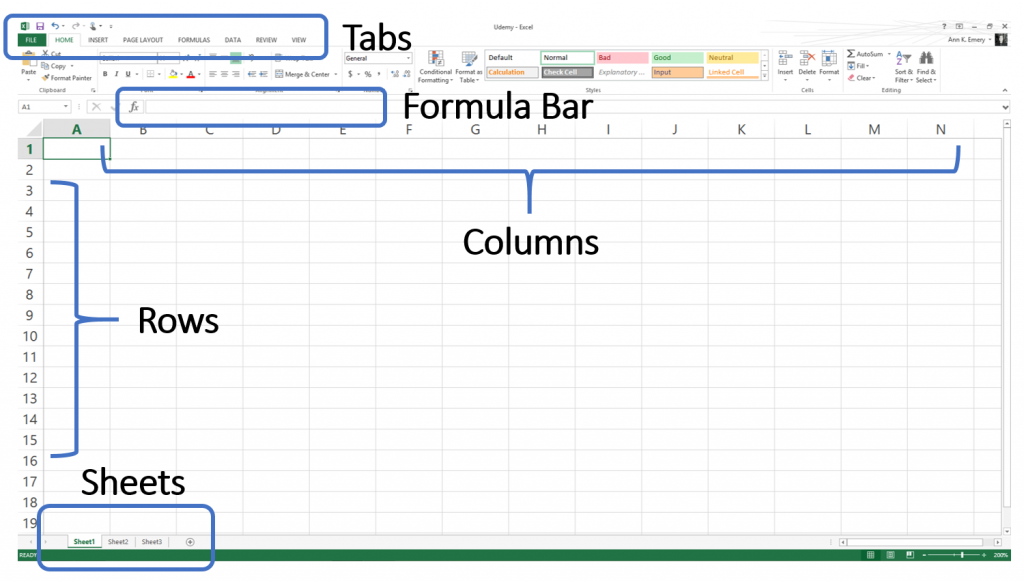
Before you dive into printing, ensuring your Excel worksheet is set up correctly can prevent numerous issues:
- Hide or delete unnecessary columns or rows: Streamline your data for a cleaner output.
- Check for hidden data: Use Ctrl+G to jump to a specific cell to check if anything crucial is hidden.
- Set print area: You can highlight the cells you want to print and set this as your print area under "Page Layout" tab.
- Apply page breaks: Use manual or automatic page breaks to ensure data does not awkwardly split across pages.

Configuring Print Settings

Adjusting your print settings is crucial for obtaining the desired output:
- Page Setup: Navigate to "Page Layout" > "Page Setup" for settings like:
- Paper size
- Margins
- Orientation (Portrait or Landscape)
- Print Gridlines or Row and Column Headings
- Fit to Page: Choose 'Fit to Page' if you need to adjust the scaling to fit all data on a single sheet.
- Page Breaks Preview: Switch to this view to see how your data will be printed across pages.
⚠️ Note: Adjusting print settings might alter how your document looks on the screen. Preview your print to ensure it meets your expectations.
Printing Your Excel Sheet

Once everything is set, you're ready to print:
- Preview Your Document: Click the File tab, then choose 'Print' to see a preview.
- Choose Printer: Select your printer from the list, making sure to choose the right one for your location or network.
- Print Options:
- Adjust the number of copies
- Set the Print What option to 'Active Sheet' or 'Selection' if applicable
- Select 'Collate' if you want the pages in order
- Choose black and white or color printing
- Print: Once satisfied, click the 'Print' button.
Troubleshooting Common Issues

Encountering problems? Here are some solutions to common printing issues:
- Paper Size Issue: Ensure your printer supports the paper size you've selected.
- Ink or Toner: Check for ink or toner levels, as low levels can lead to ghosting or faded prints.
- Alignment Problems: Sometimes, adjusting the document layout can solve these issues.
📌 Note: Always save your Excel file before printing. This ensures you don't lose unsaved changes if something goes wrong during the print process.
In summary, printing a single Excel sheet involves careful preparation of your document, precise setting adjustments, and a final print check. While Excel makes the process relatively straightforward, being mindful of these steps can save time and prevent frustration. Remember to troubleshoot any issues proactively, and always save your work before printing.
What should I do if my Excel sheet doesn’t fit on one page?

+
You can scale your document using the ‘Fit to Page’ option or manually adjust page breaks and margins to fit the content.
Can I print only a selection from an Excel sheet?

+
Yes, select the cells you wish to print, then choose ‘Print Selection’ in the print settings.
Why is my Excel sheet not printing correctly?
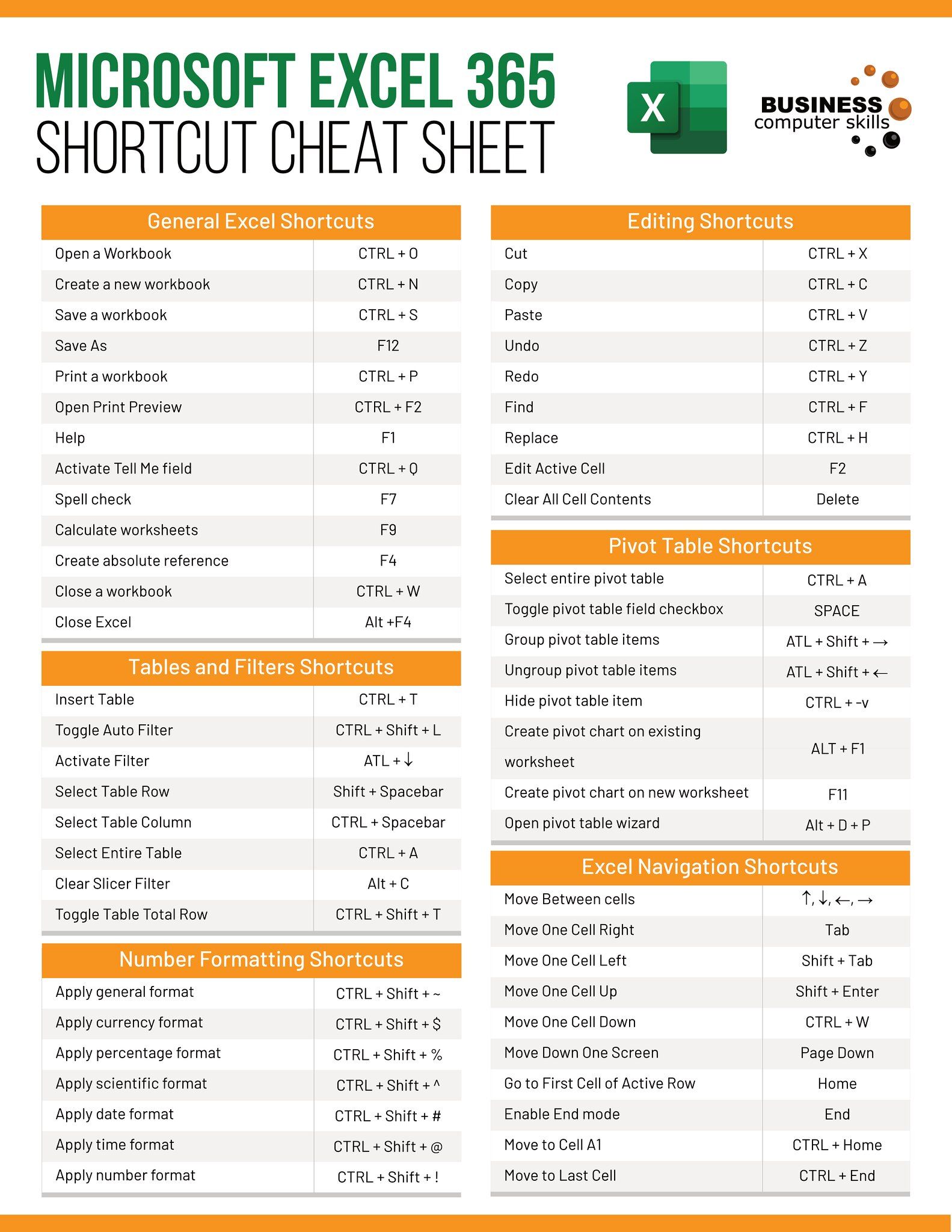
+
Ensure your printer and its drivers are up-to-date. Common issues include driver compatibility, ink or toner levels, or incorrect print settings.