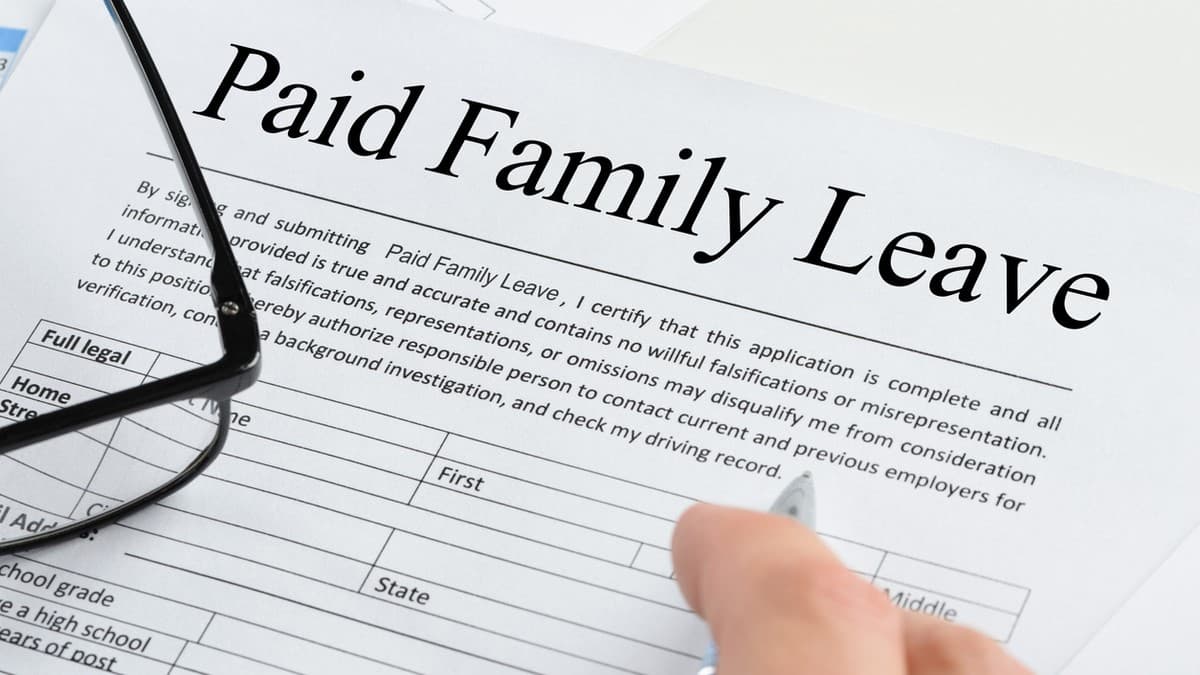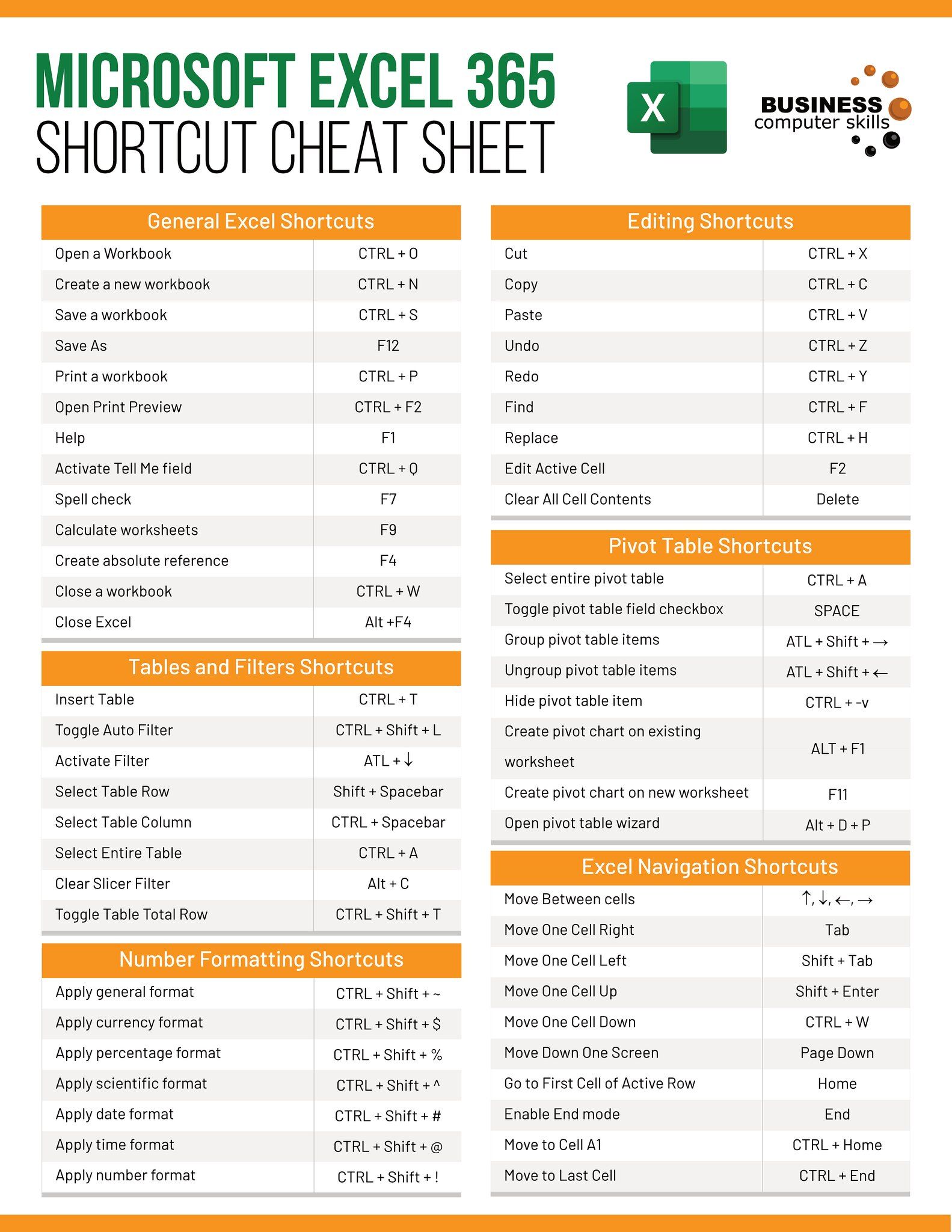Print Your Excel Sheet on One Page Easily

Mastering the art of printing Excel sheets efficiently can save you time and paper, but many users find themselves frustrated when their spreadsheets are not optimized for a single-page print. Whether you are printing spreadsheets for a meeting, a report, or just for your records, printing on one page can be a game-changer. In this comprehensive guide, we will delve into how you can optimize your Excel sheet for one-page printing and enhance your productivity.
Understanding Page Setup
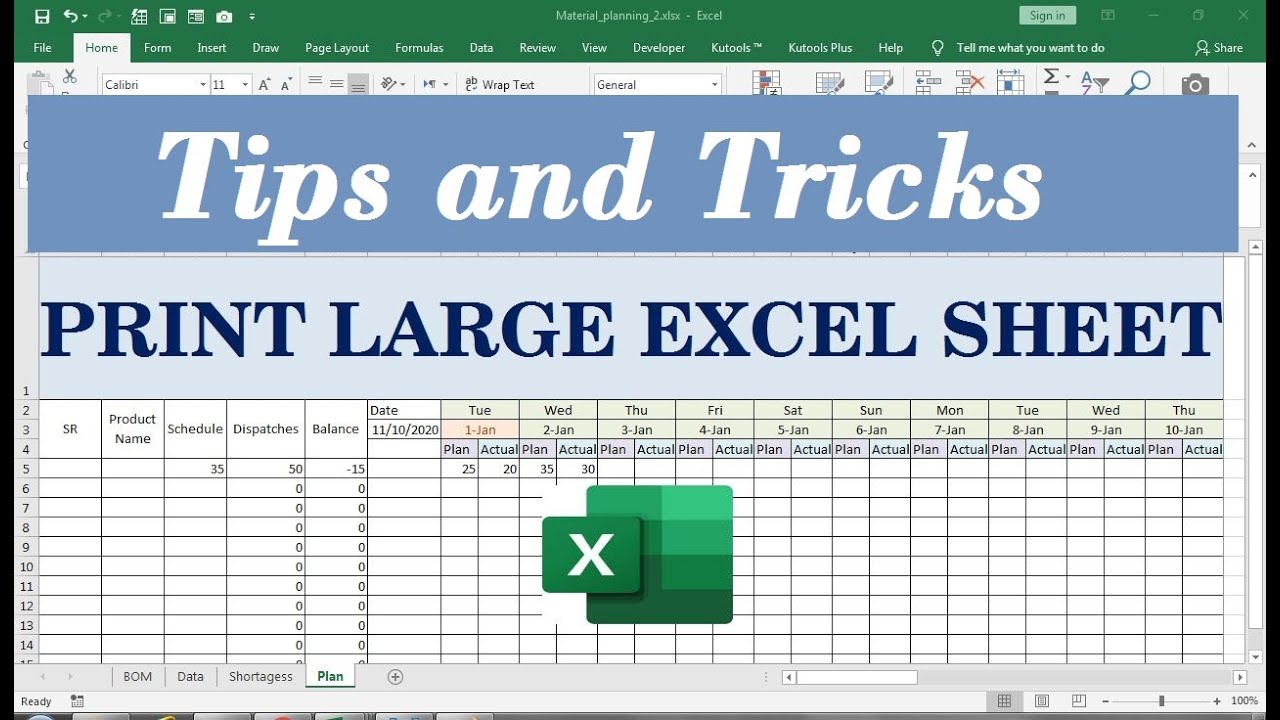
Before you adjust anything, understanding the page setup in Excel is crucial:
- Paper Size: Ensure you select the correct paper size (A4, Letter, Legal, etc.) under File > Print > Settings.
- Margins: Adjust margins to use all available space without encroaching on the printable area.
- Orientation: Decide if portrait or landscape mode better fits your data layout.
Scaling Your Printout

To fit your Excel sheet onto one page:
- Go to File > Print, then select Page Setup.
- In the Page Setup dialog, find the Fit to option under Scaling. Choose:
- Width: 1 page
- Height: 1 page
- Remember, this might shrink your text and make it less readable if the data is too large.
💡 Note: Scaling might lead to very small print; use it judiciously!
Adjusting Font Size and Layout

Here are steps to manually tweak your Excel sheet:
- Reduce Font Size: Consider decreasing the font size to fit more content.
- Modify Column Widths and Row Heights: Adjust these to ensure only the necessary data is visible.
- Hide or Merge: Hide rows/columns or merge cells to compress the layout.
- Landscape vs. Portrait: Flip orientation if your data suits better in landscape.
Using Page Break Preview

This feature helps you see where your sheet will break:
- Go to the View tab, then select Page Break Preview.
- Blue lines indicate automatic page breaks; drag to adjust manually.
- Ensure that your data does not break awkwardly between pages.
Print Area Feature

Define what part of your spreadsheet you want to print:
- Select the desired range of cells.
- Navigate to Page Layout > Print Area > Set Print Area.
- When printing, Excel will only print this area, making it easier to fit on one page.
Advanced Techniques

For those who need more control:
- Using Grouping: Group rows/columns to hide unnecessary data for printing.
- Page Layout View: Use this view to visualize how your sheet will print. Find it under View tab.
- Conditional Formatting: Use this to highlight critical data, making it stand out even when squeezed onto one page.
In summary, Excel's printing capabilities are robust, allowing you to fit your data onto one page efficiently. From adjusting margins and scaling to defining print areas, these tools provide users with multiple avenues to achieve a clean, concise printout. Remember, the key to successful printing is understanding your data's needs and Excel's capabilities. With practice, you'll find that you can print almost any sheet on one page without compromising readability or functionality.
What is the best practice for reducing a large Excel sheet to fit on one page?
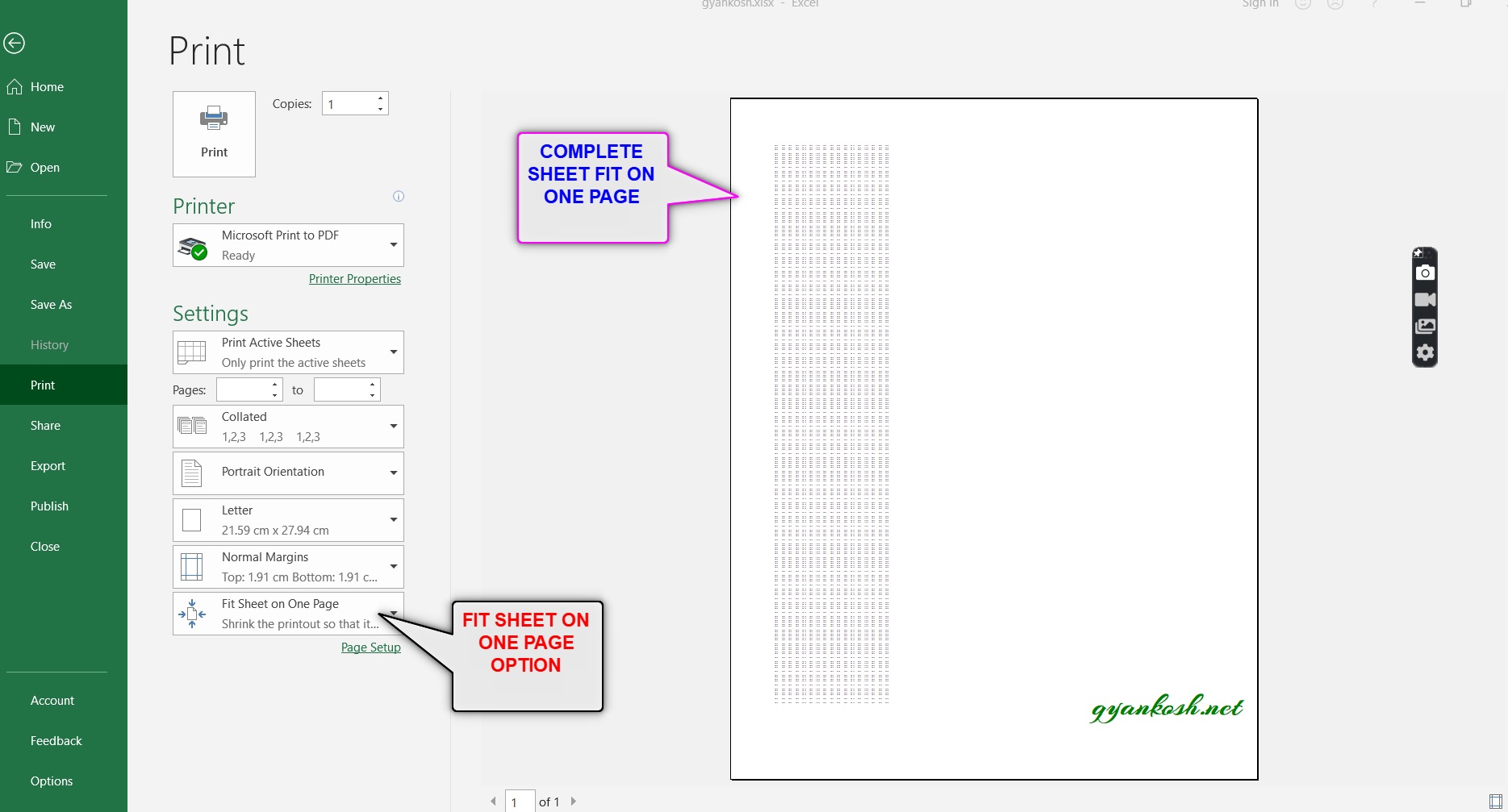
+
Utilizing a combination of scaling, adjusting font sizes, and tweaking margins and layout can help. Also, consider defining a print area to print only the necessary data.
Can I preview how my Excel sheet will look when printed?

+
Yes, you can use the Page Break Preview under the View tab to see how your data will be split across pages. The Page Layout View also helps visualize the print layout.
What if my data still doesn’t fit well even after scaling and adjustment?

+
Consider using Excel’s grouping feature to hide data temporarily or further reduce font size and column width. Sometimes, breaking the data into separate pages might be necessary for readability.
Does scaling down affect print quality?

+
Scaling down can lead to smaller text and images, which might reduce readability if overdone. However, if done thoughtfully, it can make the sheet fit on one page while still being legible.
Is there a way to save these printing settings for future use?

+
While Excel doesn’t have a direct feature to save print settings, you can save the sheet with your print layout adjustments as a separate file or template for future use.