5 Ways to Print Multiple Sheets in Excel 2007

Microsoft Excel 2007 is a powerful tool for data management and analysis, offering numerous features to enhance productivity. Among these features is the ability to print multiple sheets at once, which can save time and ensure consistency in document output. This blog post will guide you through 5 effective methods to print multiple sheets in Excel 2007, each suited for different needs and scenarios.
1. Grouping Sheets for Simultaneous Printing

If your Excel workbook has several sheets that need to be printed in a sequence, one of the simplest ways is to group them:
- Click on the first sheet tab you want to group.
- Hold down the Ctrl key and click on the other sheets you want to group. This will group them together, allowing you to apply settings or commands to all grouped sheets at once.
- Once grouped, go to File > Print or press Ctrl + P.
- In the Print dialog, choose the Print Entire Workbook option under the Settings section. This will print all grouped sheets in the current sequence.
📝 Note: Ensure that all grouped sheets have similar print settings. Printing grouped sheets will apply the settings of the active sheet to all sheets in the group.
2. Using Page Setup for Multiple Sheets

Setting up multiple sheets with consistent page layouts can help in achieving a uniform printout:
- Group the sheets as described in the previous section.
- Go to Page Layout tab and make necessary adjustments like page orientation, margins, and headers/footers.
- After setting your desired layout, go to File > Print and choose Print Entire Workbook.
3. Creating a Macro for Printing

For users comfortable with VBA, creating a macro can automate the printing process:
- Open the VBA editor by pressing Alt + F11.
- In the Project Explorer, find your workbook, right-click, and choose Insert > Module.
- Enter the following code to print selected sheets:
Sub PrintSelectedSheets()
Dim ws As Worksheet
For Each ws In ActiveWorkbook.Worksheets
If ws.Visible = xlSheetVisible Then ws.PrintOut
Next ws
End Sub
4. Using Excel Add-ins for Custom Printing

Excel add-ins like Page Layout Wizard or third-party tools can provide advanced printing options:
- Download and install an Excel add-in for printing.
- Open Excel and navigate to the Add-ins tab.
- Use the add-in’s interface to select sheets and customize print settings.
📝 Note: Always ensure that the add-ins are from trusted sources to avoid security risks.
5. Printing Each Sheet with Different Settings

In cases where you need different print settings for each sheet, follow these steps:
- Configure each sheet individually for print:
- Select a sheet, go to Page Layout, and set desired print options.
- To print, use File > Print for each sheet or use a macro to automate the process:
Sub PrintWithDifferentSettings()
Dim ws As Worksheet
For Each ws In ActiveWorkbook.Worksheets
ws.Activate
With ws.PageSetup
.PrintArea = “”
.PrintTitleRows = “”
.PrintTitleColumns = “”
.CenterHorizontally = True
.CenterVertically = True
End With
ws.PrintOut
Next ws
End Sub
Summing it Up

Printing multiple sheets in Excel 2007 can be a straightforward task with the right tools and knowledge. Whether you’re grouping sheets, customizing page setups, using VBA macros, leveraging add-ins, or adjusting settings for individual sheets, Excel offers flexibility to meet diverse printing needs. Remember, the key to efficient printing lies in understanding your workflow and utilizing Excel’s features to automate or simplify your printing process. Adopting these methods will not only save time but also ensure that your printed documents maintain a consistent and professional appearance.
How do I prevent Excel from printing gridlines on all sheets?

+
To prevent gridlines from printing, go to Page Layout and uncheck “Print” under Gridlines in the Sheet Options group. This setting can be applied to grouped sheets.
Can I save different print settings for each sheet in a workbook?

+
Yes, you can save different print settings for each sheet by configuring them individually under the Page Layout tab. However, macros or add-ins can automate setting these for each sheet.
What should I do if my printer prints each page of a sheet separately?
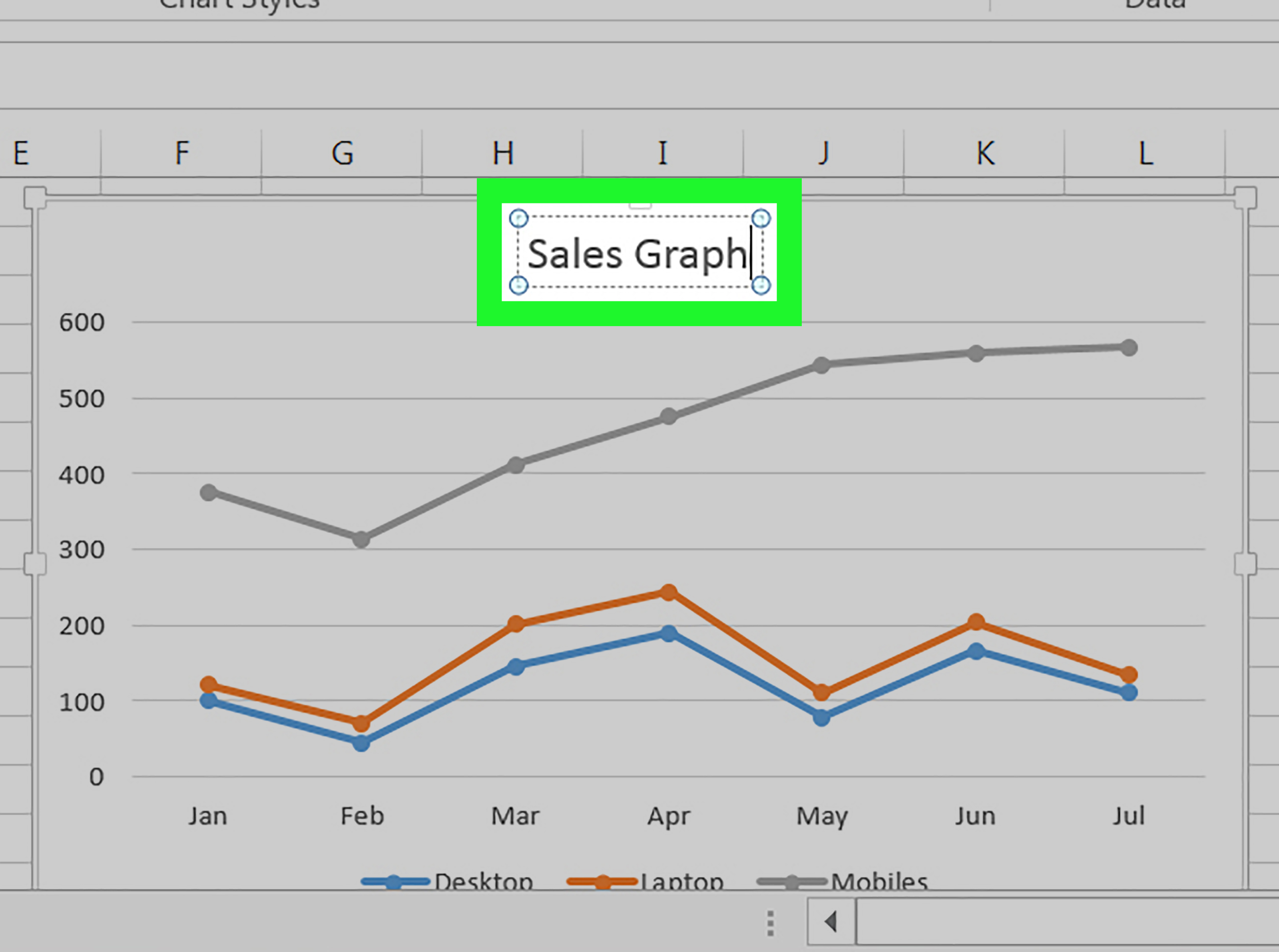
+
Ensure that your printer settings in Excel match your physical printer’s capabilities. Check the scaling options in Page Setup and choose Fit to 1 Page Wide by 1 Tall if possible.