Print Multiple Excel Sheets at Once: Simplified Guide

Ever needed to print multiple Excel sheets simultaneously? This task, while seemingly straightforward, can be quite a challenge for many. Microsoft Excel, a robust tool for data analysis and organization, offers functionalities to streamline such processes, but knowing how to leverage these features can save you significant time and effort. Here's a comprehensive guide to understanding how you can effortlessly print multiple sheets from your Excel workbook.
Why Print Multiple Sheets?

Before diving into the “how-to,” let’s address the “why.” Printing multiple sheets at once is beneficial in several scenarios:
- Annual Reports: You might need to print various financial statements or departmental reports in one go.
- Workshop Material: Facilitators often print worksheets, exercises, and additional notes for participants.
- Business Meetings: Presenting data from different departments or time periods in a single meeting.
Preparing Your Excel Workbook

Proper preparation of your workbook ensures a smoother printing process:
- Check Consistency: Ensure all sheets have the same layout, print area, and page setup.
- Formulas and References: Verify that formulas and references work correctly across all sheets.
- Print Area: Set the print area for each sheet to avoid printing unnecessary cells.
Steps to Print Multiple Sheets at Once

Here are the detailed steps to print multiple Excel sheets at once:
1. Group Sheets

If the sheets to be printed are consecutive:
- Click on the first sheet tab.
- Hold the Shift key and click on the last sheet tab to select all sheets in between.
If the sheets are not consecutive:
- Hold the Ctrl key and click on each sheet tab individually.
💡 Note: Grouping sheets changes Excel’s interface. Ensure you’ve ungrouped before making changes to individual sheets.
2. Set Print Options

With the sheets grouped:
- Navigate to Page Layout tab.
- Configure Page Setup settings such as margins, orientation, and scaling.
- Go to File > Print or use Ctrl + P to open the print preview.
- Choose your printer, the number of copies, and check the Print entire workbook option.
3. Review and Print

In the print preview, you can:
- Review the layout to ensure each sheet looks as intended.
- Use the Next Page or Previous Page arrows to navigate through sheets.
- Once satisfied, click Print.
Advanced Tips for Efficient Printing
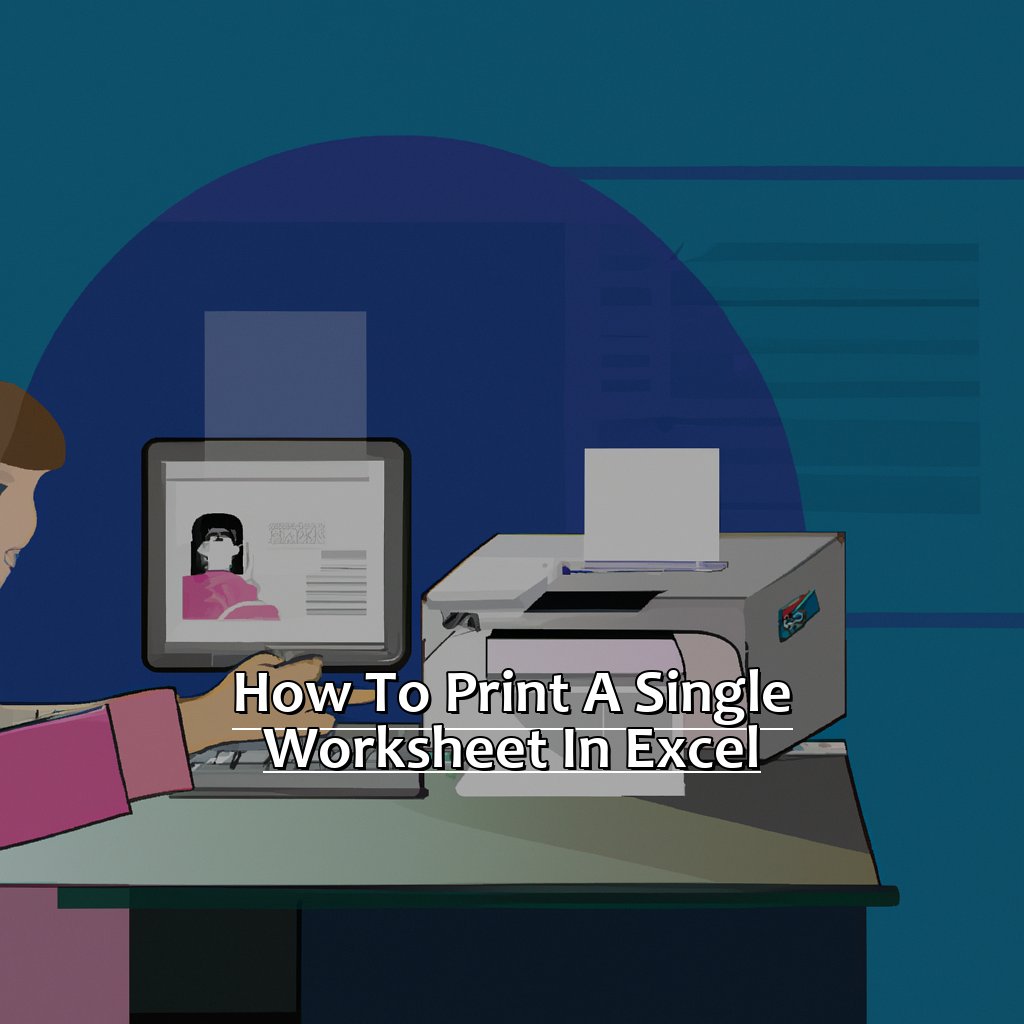
Here are some advanced strategies for those looking to streamline their printing process even further:
Using Macros for Automation

For repetitive tasks, consider:
- Creating a macro in VBA to automate the grouping and printing process.
Printing Non-Adjacent Sheets

While the process is similar:
- Use the Ctrl key to select sheets.
- Proceed with the print settings as described above.
Conditional Printing

Excel allows for:
- Setting up rules in your workbook to determine when certain sheets should be printed based on conditions.
Printing multiple sheets at once in Excel isn't just about convenience; it's about efficiency, consistency, and ensuring that your data is presented in the most coherent manner. Whether it's for business reports, educational material, or any data-driven presentation, mastering this skill can significantly enhance your productivity.
By following these steps, you're not only ensuring that your work is presented professionally but also saving time that can be better spent on analyzing data or other critical tasks. Excel offers numerous shortcuts and advanced features to facilitate such processes, and with this guide, you're now equipped to leverage them effectively. Remember, the key to mastering Excel lies in understanding its capabilities and integrating them into your daily workflow.
Can I print selected cells from multiple sheets?

+
Yes, after grouping the sheets, select the cells you want to print. However, ensure the print area is set on each sheet to print only those selected cells.
What if the sheets have different print areas?

+
If sheets have different print areas, ungroup, set each sheet’s print area individually, then group again and proceed with printing.
How can I avoid printing gridlines?

+
In the ‘Page Layout’ tab, under ‘Sheet Options’, uncheck the ‘Gridlines’ print option to avoid printing them.
Can I save the grouped sheets for future printing?

+
No, Excel doesn’t save sheet groupings. You’ll need to group sheets again each time you want to print them together.



