5 Ways to Print Multiple Excel Sheets Fast

Printing multiple Excel sheets efficiently can be a game-changer for those who deal with extensive data regularly. Here are five streamlined methods to accomplish this task without breaking a sweat.
1. Selecting Multiple Sheets for Printing

Excel provides a straightforward way to select and print multiple sheets at once:
- Click on the tab of the first sheet you want to print.
- Hold the CTRL key and click on other sheets one by one.
- Once selected, go to File > Print or press CTRL+P.
- Adjust the print settings and hit Print.
💡 Note: The selected sheets will print in the order they appear in your workbook.
2. Using the Group Feature
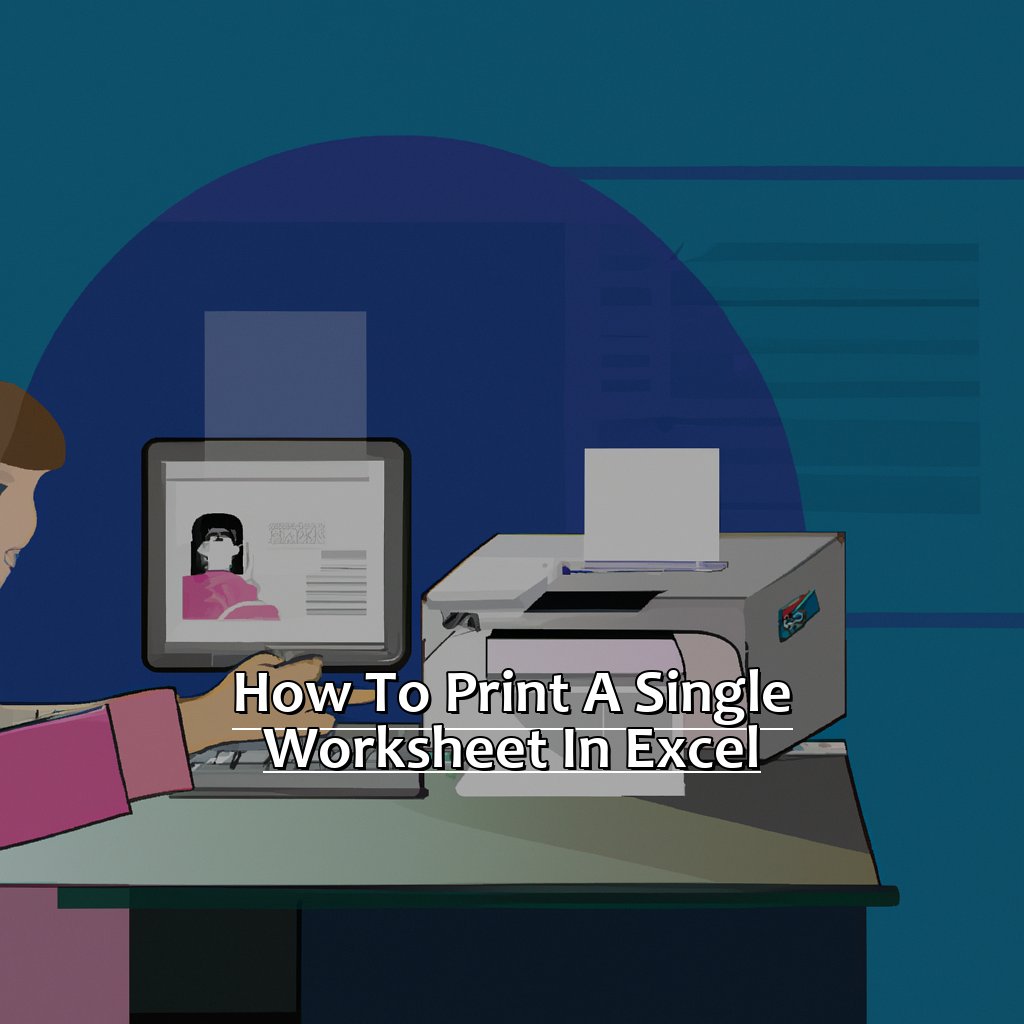
Grouping sheets can be particularly useful when you need to print a specific set frequently:
- Right-click on any sheet tab and choose Group.
- Select all sheets you want to print or select Ungroup to exclude any sheet.
- Proceed with the File > Print or CTRL+P shortcut.
✅ Note: After printing, don't forget to ungroup the sheets by right-clicking and choosing Ungroup.
3. Batch Printing with VBA

If you’re dealing with a large number of sheets, VBA (Visual Basic for Applications) can automate the printing process:
- Press ALT+F11 to open the VBA editor.
- Insert a new module (Insert > Module).
- Paste the following VBA code to print the active workbook’s sheets:
Sub BatchPrintSheets()
Dim ws As Worksheet
For Each ws In ThisWorkbook.Worksheets
ws.PrintOut
Next ws
End Sub
Save the code, exit the VBA editor, and run the macro by pressing ALT+F8, selecting BatchPrintSheets, and hitting Run.
4. Creating a Printable Workbook

Sometimes, the best way to handle multiple sheets for printing is by consolidating them into a new workbook:
- Open Excel, create a new workbook.
- Copy-paste the necessary sheets from the source workbook into the new one.
- Go to File > Print to print all sheets at once.
📝 Note: This method is particularly useful for exporting specific data for presentations or reports.
5. Exporting to PDF

If physical copies are not necessary, exporting to PDF can be a great alternative:
- Select the sheets you want to print or group them.
- Go to File > Save As, choose PDF, and set options to Entire workbook.
- Hit Save, and you can now distribute or print the PDF.
These methods provide you with various options to streamline your printing process in Excel, ensuring productivity isn't hampered by large, multi-sheet workbooks.
Why should I print multiple sheets at once?
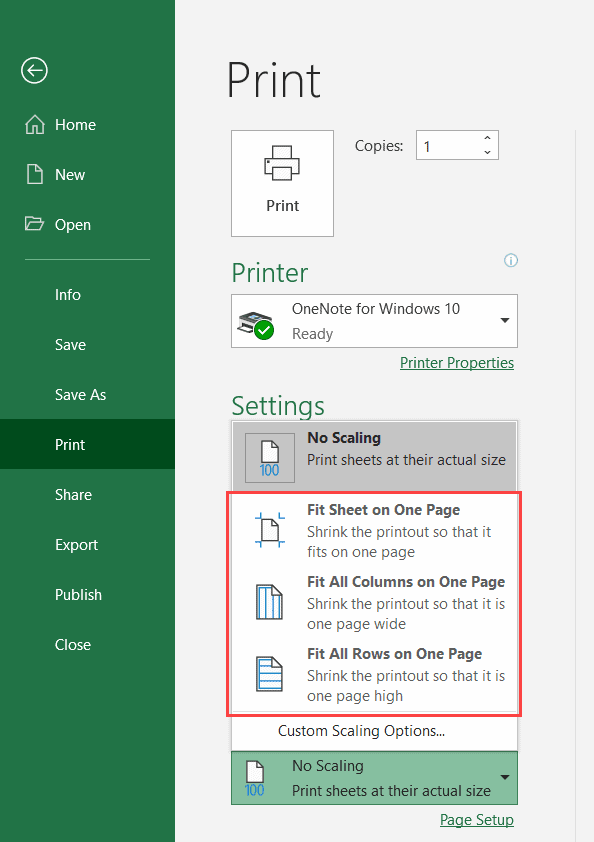
+
Printing multiple sheets together saves time, reduces paper waste, and maintains data continuity for comprehensive reports.
Can I print sheets in a specific order?

+
Yes, Excel will print sheets in the order they appear in the workbook. You can rearrange them manually if needed.
What’s the benefit of exporting to PDF?

+
Exporting to PDF preserves formatting, reduces file size, and provides a cross-platform readable document for distribution.