Effortlessly Print Multiple Excel Sheets at Once

Introduction to Excel Printing Techniques

Printing in Microsoft Excel might seem straightforward, but when it comes to printing multiple sheets, users often find themselves needing a guide. Whether you’re preparing reports, financial models, or presentations, being able to print multiple Excel sheets at once can save you considerable time and effort. Let’s explore various methods to streamline this process.

Why Print Multiple Sheets at Once?

Before delving into the “how,” it’s worth understanding the “why.” Here are some scenarios where batch printing sheets becomes indispensable:
- Large datasets requiring multiple tabs for different categories or time periods.
- Printing individual workbooks for different users or departments.
- Producing complex reports where multiple pages need to be printed sequentially.
Preparing Excel Sheets for Printing

Ensuring your Excel sheets are print-ready is crucial for smooth and effective printing:
- Check for Page Layout: Ensure that your margins, page orientation, and page breaks are set correctly.
- Adjust Print Area: Select the exact range of data you want to print.
- Print Titles: Define row and column headings that should repeat on each printed page.
- Scale to Fit: Use this option to shrink or expand the worksheet to fit the page width or length.
Methods to Print Multiple Sheets in Excel

Excel offers several approaches to print multiple sheets simultaneously. Let’s review some of the common methods:
Manual Printing

- Select the sheets you want to print by holding down Ctrl and clicking the sheet tabs.
- Go to File > Print or press Ctrl + P.
- Adjust settings if needed, and then click Print.
💡 Note: This method can be tedious for many sheets, but it’s foolproof if you’re only dealing with a few.
Macro Automation
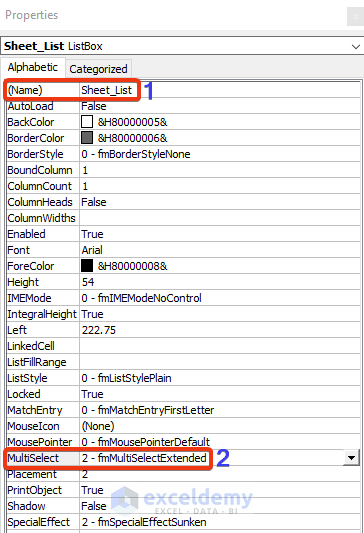
For those comfortable with coding in VBA, automating the printing process can be incredibly efficient:
- Open the Visual Basic Editor (VBE) by pressing Alt + F11.
- Insert a new module and add the following code:
Sub PrintAllSheets()
Dim ws As Worksheet
For Each ws In ActiveWorkbook.Worksheets
ws.PrintOut
Next ws
End Sub
- Run this macro to print every sheet in the workbook.
💡 Note: Adjust this macro to print specific sheets by modifying the code.
Print Selection

If your sheets have common data ranges:
- Select the range on one sheet, then on the others hold Shift to extend the selection.
- Press Ctrl + P, and in the Print dialog, select Print Selection.
💡 Note: Ensure the ranges are identically positioned on all selected sheets.
Using Excel’s Built-in Feature

Excel has an often overlooked feature for printing multiple sheets:
- Go to File > Options, then Advanced, and scroll to the Print section.
- Enable Print all linked documents to automatically print related files or sheets.
- When you print any document or sheet, related ones will print as well.
Optimizing Print Output for Large Sheets

Large spreadsheets often require special attention to ensure they print correctly:
- Use Page Break Preview to visualize and manage how data will break across pages.
- Adjust the Sheet Options to show gridlines, row and column headings, or add headers/footers.
- Consider print area optimization by grouping sheets or using named ranges.
Tips for Batch Printing

Here are some tips to enhance your batch printing experience:
- Save your settings by creating a print template for recurring prints.
- Use batch print settings to control the number of copies, duplex printing, and collation.
- Investigate the Set Print Area tool for custom print zones.
Troubleshooting Common Printing Issues

Despite the best preparations, users might encounter issues:
- Incorrect Page Setup: Verify settings for each sheet to ensure uniform printing.
- Printers Not Responding: Restart both Excel and the printer, check for paper jams, or ensure the printer driver is updated.
- Incorrect Scaling: Reset scaling to default if sheets are appearing too small or too large on the printed page.
In summary, printing multiple Excel sheets at once can be done with relative ease through various techniques. Whether you prefer manual selection, macro automation, or built-in Excel features, there's a method to suit every level of technical know-how. Remember, the key to effortless printing is preparation, understanding your tools, and knowing how to troubleshoot when needed. This knowledge will significantly streamline your workflow and reduce frustration when dealing with large or multiple sheets of data.
Can I print multiple sheets to PDF at once?

+
Yes, you can print multiple Excel sheets to a single PDF by selecting all sheets (while holding Ctrl) and choosing to save as PDF under the File > Save As menu, selecting PDF as the file type.
What if I only need to print specific ranges from different sheets?

+
Use the Print Area feature. Set the print area for each sheet individually by selecting the range, then going to Page Layout > Print Area > Set Print Area. After setting for all sheets, print as usual.
How can I automate printing a specific report each month?

+
Set up a VBA macro that prints the sheets or ranges you need and run it monthly. Alternatively, use Excel’s built-in feature to Print all linked documents if the report includes linked files.



