5 Ways to Print Large Excel Sheets on Regular Printers

Managing Large Excel Sheets for Printing on Regular Printers

In today's digital age, spreadsheets have become an essential tool for organizing, analyzing, and managing data. Whether you are tracking financial records, project timelines, or any other data set, Microsoft Excel remains a top choice for professionals and casual users alike. One common challenge many face is how to effectively print out these large, often complex, spreadsheets on a regular home or office printer. Here are five practical methods to tackle this task, ensuring your data is legible, organized, and presented in a professional manner.
1. Adjust Page Layout Settings

Before you dive into more complex solutions, let’s explore the simplest adjustments you can make:
- Adjust Page Orientation: Changing from portrait to landscape can often accommodate more data per page.
- Fit to Page: Use the ‘Fit Sheet on One Page’ option in the Page Setup dialog box. However, be cautious; this might reduce text size making it unreadable.
To access these settings:
- Go to File > Print
- Click on 'Page Setup' at the bottom of the settings pane
- Choose the desired settings under the Page tab.
2. Use Print Area to Control What Prints

If you don't need to print the entire sheet, defining a print area can save you from unnecessary pages:
- Select the range you want to print.
- Go to Page Layout > Print Area > Set Print Area
This allows you to focus on relevant sections, reducing clutter and making the document more readable.
💡 Note: Remember to clear the print area once you're done to avoid missing data in future prints.
3. Scale the Spreadsheet

Scaling is another useful way to fit more data onto a single page:
- Go to File > Print > Settings > No Scaling.
- Choose from options like ‘Fit Sheet on One Page’ or ‘Fit All Columns on One Page.’
This method might reduce readability due to smaller print, so ensure that the text remains legible.
4. Employ Print Titles for Repeated Headers
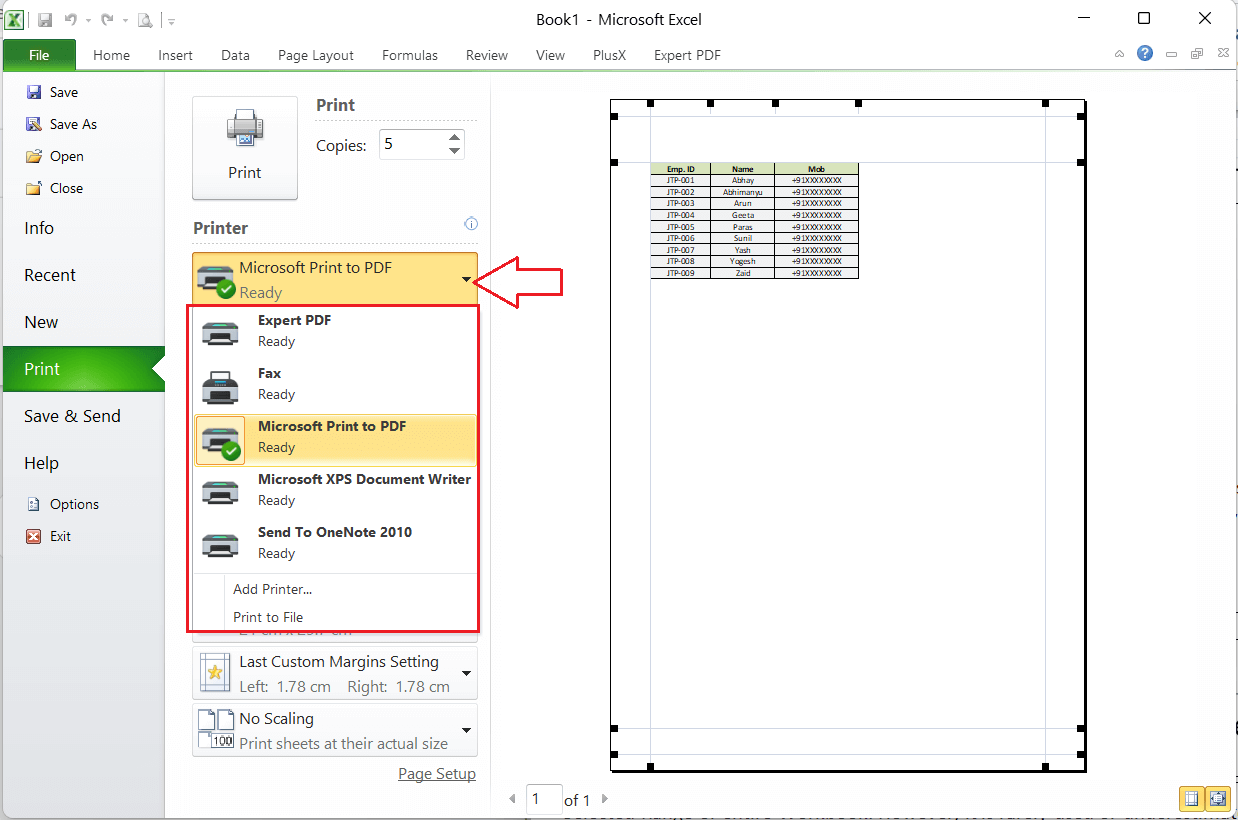
When printing large data sets across multiple pages, keeping headers visible on each page can maintain the context:
- Navigate to Page Layout > Print Titles
- Select rows or columns to repeat on every page.
| Option | Description |
|---|---|
| Rows to repeat at top | Select rows that contain column headers. |
| Columns to repeat at left | Select columns that should appear on every page to identify row content. |

📌 Note: This feature is crucial for maintaining consistency across pages in a printout.
5. Split the Spreadsheet into Multiple Documents

When all else fails, splitting your large Excel sheet into manageable, smaller documents can be effective:
- Use the ‘Move or Copy’ feature to duplicate the necessary range to a new sheet.
- Adjust settings as described above for each new document to fit on one page.
🔍 Note: This method allows for better control over layout and ensures that each part of the document is printed legibly.
Printing large Excel sheets on standard printers can seem daunting, but with these methods, you can present your data in a clean, professional format. Whether you're adjusting layout settings, defining print areas, or splitting your data, each approach has its advantages for ensuring your prints are effective. Keep in mind the legibility of the text, the organization of your data, and the context maintained across multiple pages. With these tips, you'll be well-equipped to handle any printing needs with your regular office printer, ensuring your spreadsheet data remains accessible and functional in its printed form.
Can I save my print settings for future use?

+
Yes, Excel allows you to save custom print settings within the Page Layout view. You can create a custom view for your print settings, which can be recalled for future print jobs.
What if I only need to print a specific part of my spreadsheet?

+
You can define a print area to specify which cells or range should be printed. This can be done by selecting the range and going to Page Layout > Print Area > Set Print Area.
How do I make sure my headers repeat on every printed page?

+
In Excel, you can set rows or columns to repeat on every printed page through the ‘Print Titles’ feature in the Page Layout tab.