Print Gridlines from Excel in Word: A Simple Guide

Did you ever find yourself needing to print a table from an Excel spreadsheet with its gridlines clearly visible in your Word document? If so, you're not alone. Excel's gridlines aren't automatically printed by default, which can lead to confusion when you need to share documents in a professional or academic setting. Let's dive into a detailed guide to effortlessly bring those lines to life in your Word document.
Understanding Gridlines in Excel and Word

Gridlines in Excel are non-printable lines that help with data alignment and organization. Here's what you need to know:
- Excel Gridlines: They are visual aids for sheet structure and do not print unless you format them.
- Word Gridlines: These are optional, and while visible in Print Preview, they too require formatting to show when printed.
How to Prepare Excel for Printing Gridlines

Before you transfer your Excel data to Word, take these steps to ensure gridlines are printed:
- Select the Data: Highlight the cells you want to print, or press Ctrl+A to select the entire worksheet.
- Adjusting Gridline Colors:
- Go to Home > Font group.
- Click on the Borders dropdown.
- Choose All Borders to ensure lines appear on both internal and external borders.
- Select a color from the Line Color menu.
- Check Print Preview: Navigate to File > Print. Ensure the gridlines are visible.
- Save as PDF: Export your worksheet as a PDF if you plan to copy into Word without formatting issues. Go to File > Save As > PDF.
Embedding Excel Table into Word

After preparing your Excel sheet, follow these steps to embed it into your Word document:
- Open Your Word Document: Click where you want to insert the table.
- Insert Object:
- Go to Insert > Object.
- From the Object dialog, choose Create from File.
- Browse for your saved Excel PDF file.
- Ensure the Link to File option is unchecked if you don't want updates in the Excel file to reflect in Word.
- Table Adjustment: Resize, align, and style your table as needed.
Tips and Tricks for Perfect Alignment
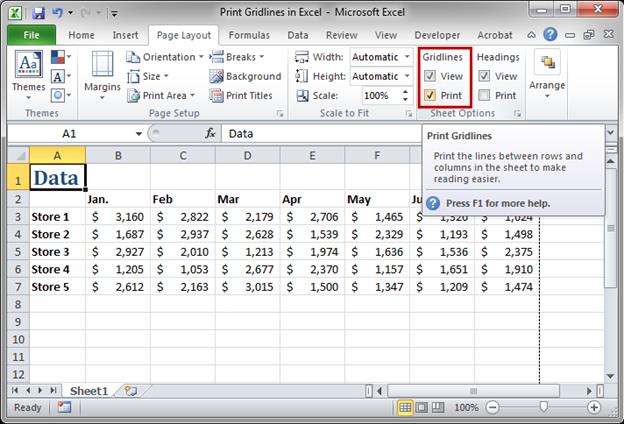
Here are some tips to make your table look professional:
- Use Snapping: Enable gridline snapping in Word to align your table properly.
- Optimize Margins: Adjust document margins to ensure your table fits well within the page.
- Merge and Center: Merge cells for headings or titles to make them stand out.
- Add Borders: If necessary, manually add borders in Word to enhance the table's appearance.
✏️ Note: Converting the Excel sheet to a PDF first can help maintain formatting when you paste it into Word.
While there are many ways to achieve this outcome, using the PDF method is often the most reliable for maintaining the original table's format. By following the steps outlined, you can create a seamlessly aligned table with visible gridlines in your Word document, ensuring your data is presented clearly and professionally.
Why aren’t gridlines printing from Excel by default?

+
Gridlines in Excel are designed to assist with cell placement and readability on screen. They do not print by default as they are not considered part of the actual data or formatting you wish to display or distribute.
Can I change the color of gridlines?

+
Yes, you can change the color of gridlines by formatting cells in Excel. Use the Borders dropdown under the Font group on the Home tab to select a new color for your borders, which will then be printed.
How can I maintain formatting when moving data from Excel to Word?

+
By saving your Excel sheet as a PDF before inserting it into Word, you preserve the original formatting, including gridlines. Alternatively, you can use the Paste Options feature in Word to paste with source formatting or link the data.