How to Print Excel Sheets with Varying Dates
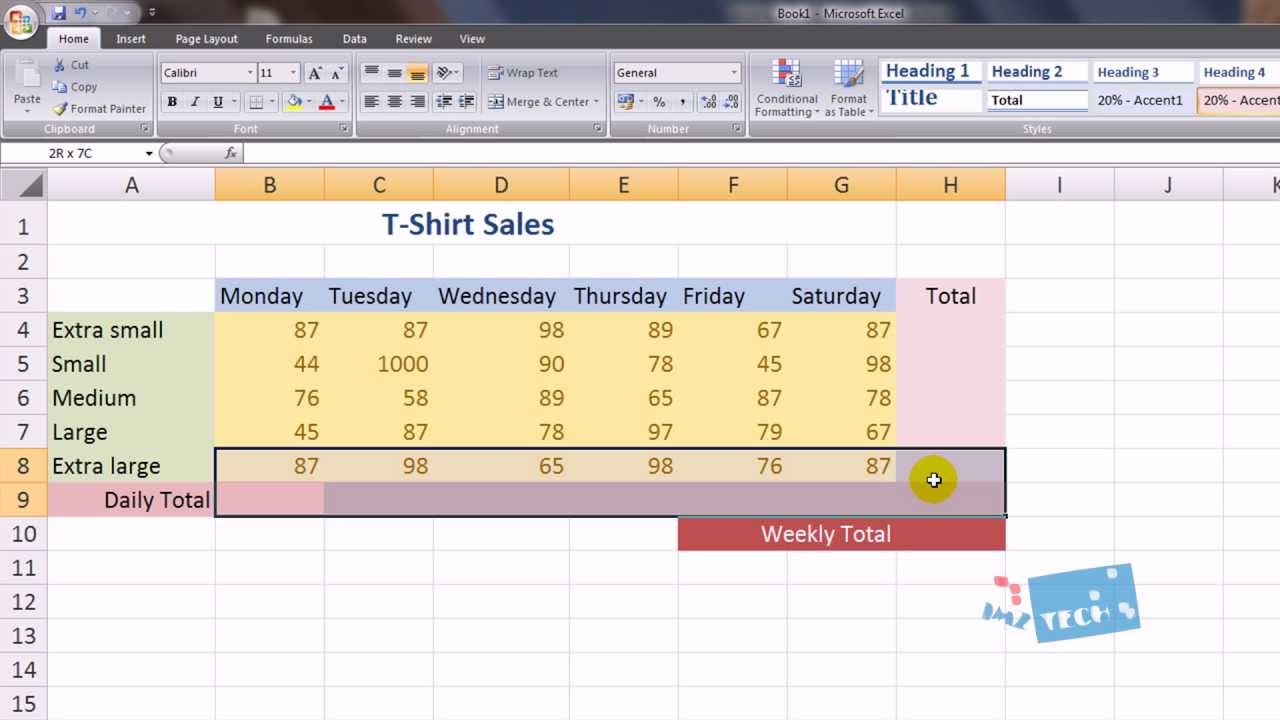
When dealing with Excel spreadsheets, it's common to come across the need to print documents where the date plays a crucial role. Whether you're tracking daily activities, scheduling future meetings, or running reports that span multiple periods, managing and printing these sheets efficiently can enhance productivity and accuracy. This guide will walk you through the various methods and tips for printing Excel sheets with varying dates, ensuring that your printouts are both professional and practical.
Understanding Excel Date Handling

Before diving into the printing process, understanding how Excel manages dates is essential:
- Excel stores dates as sequential serial numbers to enable correct calculations.
- 1st of January 1900 is represented as
1in Excel’s date system. - To format these numbers as recognizable dates, you can change the cell format to various date types.
Preparing Your Excel Sheet for Printing

Here’s how you can prepare your Excel sheets for printing with dates:
-
Check Date Formats:
Ensure all dates are consistently formatted. Use the Format Cells dialog (Ctrl+1) to standardize date display.

- Print Area: Define a print area if you’re not printing the entire sheet. Go to Page Layout > Print Area > Set Print Area.
- Adjust Page Layout: Set margins, orientation, and scaling for optimal readability. Headers or footers can include the current date or range of dates being printed.
- Date Filtering: If your sheet has varying dates, you might want to use filters to print only relevant sections. Use the Filter icon in the Data tab.
Printing with Dynamic Dates

Sometimes, you might need to print sheets with dynamic or variable dates:
- Using Excel Formulas: Incorporate formulas like TODAY() or NOW() to display the current date when printed.
- VBA for Customization: Automate the process using VBA to update or filter dates before printing. Here’s a basic VBA script example:
Sub PrintWithDates() ‘ Code to select, format, and print sheets with dynamic dates ActiveSheet.PageSetup.PrintArea = “A1:Z100” ActiveSheet.PrintOut End Sub
⚠️ Note: VBA scripts can be complex. Always test in a controlled environment before implementing.
Print Settings for Date-Focused Documents

When printing documents that rely heavily on dates:
| Setting | Description |
|---|---|
| Print Titles | Include repeating rows or columns with date headers to keep them visible across pages. |
| Gridlines and Headings | Choose whether to include gridlines for visual separation or to print row and column headings. |
| Print Quality | Select draft for informal prints or high quality for official documents. |
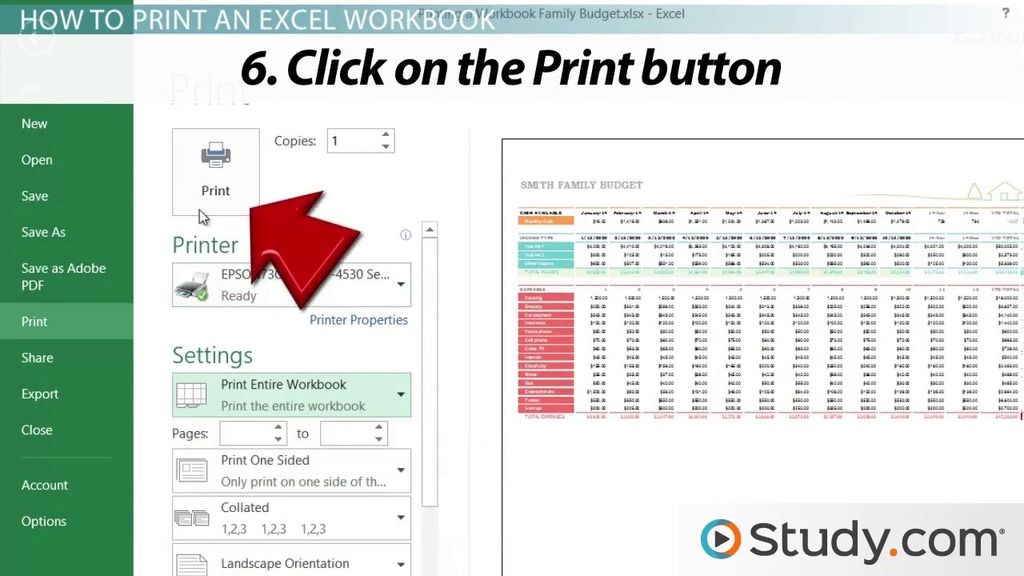
Printing Multiple Sheets with Different Dates

If your Excel file contains several sheets with varying date-related data:
- Group Sheets for Simultaneous Printing: Hold the Ctrl key while selecting sheets to print them together.
- Use Print to PDF to manage multiple sheets into one file for printing or sharing.
- Create a summary sheet that references all relevant sheets for a comprehensive overview when printing.
To sum up, printing Excel sheets with dates requires careful planning and execution. By setting up your date formats correctly, defining print areas, using dynamic formulas or VBA, and considering print settings, you can ensure that your printed materials are not only accurate but also visually appealing and functional. Keep in mind the balance between readability and detail, making sure your printed documents serve their intended purpose effectively.
How do I ensure all dates are printed consistently in Excel?

+
Use the Format Cells dialog (Ctrl+1) to set a uniform date format across all cells containing dates. Also, consider using VBA or Excel formulas to dynamically update date formatting before printing.
Can I print only specific ranges of dates in Excel?

+
Yes, by using filters, you can sort or filter data based on date ranges. Then, define a print area around the filtered results to print only those relevant dates.
What are the benefits of using VBA for printing date-specific sheets?

+
VBA can automate the process of selecting, formatting, and printing sheets with dynamic dates, making it efficient for repetitive tasks or reports with varying date ranges.