5 Tips to Print Excel Sheets with Page Names

Mastering the Art of Printing Excel Sheets with Page Names

When it comes to printing documents, particularly those from Microsoft Excel, accuracy and clarity are paramount. Whether you’re compiling a financial report, tracking inventory, or managing projects, the ability to print Excel sheets with page names can significantly enhance readability and organization. In this blog post, we’ll explore five essential tips to master this process, ensuring your printed documents are not only accurate but also professional-looking.
1. Use Print Preview and Layout Options
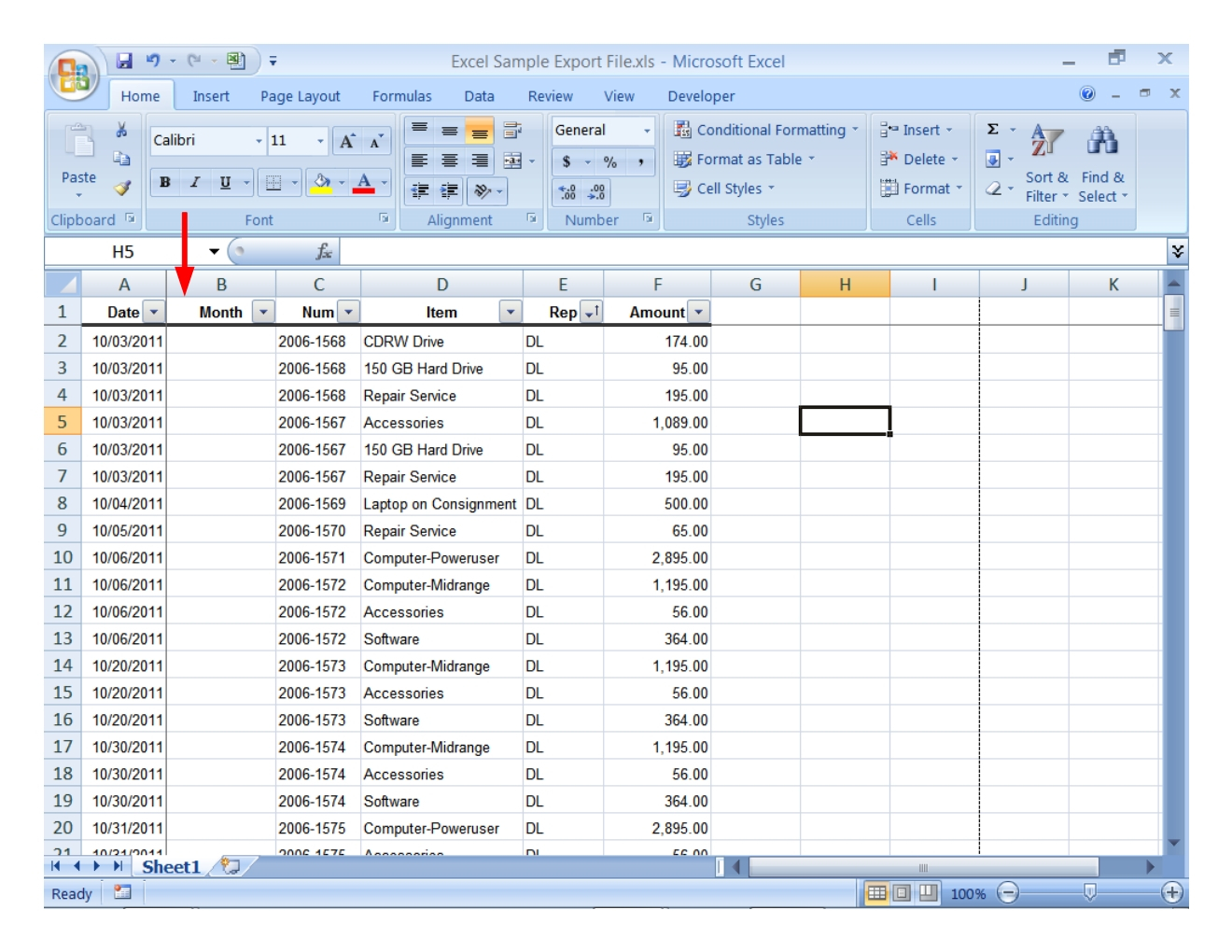

Before sending your Excel sheets to the printer, it’s crucial to leverage the Print Preview feature. This tool gives you a snapshot of how your pages will appear when printed:
- Review Layout: Check for alignment, formatting, and overall layout. Ensure there’s no unintended content cut off due to margins or page breaks.
- Adjust Margins: If necessary, adjust the margins to fit all the content on each page.
- Page Orientation: Landscape or portrait? Pick the orientation that best displays your data.
🖨️ Note: Print Preview is your first line of defense against printing errors. It allows for adjustments without wasting paper or ink.
2. Set Up Headers and Footers with Page Names

| Header/Footer Option | Description |
|---|---|
| Page Number | Adds current page number, e.g., Page 1 of 10. |
| Date | Inserts the date when the document is printed. |
| File Path | Shows the full path of the Excel workbook. |
| Custom Text | Allows for adding page names or titles to each page. |

Excel offers robust tools for customizing headers and footers. Here’s how to do it:
- Select the ‘Page Layout’ tab, click on ‘Header/Footer’, and choose ‘Custom Header’ or ‘Custom Footer’.
- Enter page names or any relevant information in the appropriate section.
- Note: You can use
&[Page],&[Date], and&[File]for automatic data insertion.
This approach ensures each printed page has identifying information, making the document easier to navigate.
3. Manage Page Breaks

Excel sheets often span multiple pages, and managing where these breaks occur can be critical:
- Use ‘Page Break Preview’ in the ‘View’ tab to see where Excel plans to insert breaks.
- Manually insert or adjust page breaks by selecting a cell and choosing ‘Insert Page Break’ or ‘Remove Page Break’ from the ‘Page Layout’ tab.
- Tip: Avoid orphan rows or headers by ensuring they always start on a new page or are kept together.
📚 Note: Page breaks can disrupt the flow of information if not managed correctly. Use them to group related data effectively.
4. Formatting for Clarity

When printing Excel sheets, visual clarity is key:
- Font Size: Opt for legible font sizes for both headers and data cells.
- Table Styles: Apply table styles to highlight important sections or data categories.
- Gridlines and Headings: Decide if you want to print gridlines, row and column headings, or only the data itself.
- Use of Color: If your printer supports color, use it sparingly to draw attention to key areas or highlight critical data.
Remember, a well-formatted document not only looks professional but also communicates information more effectively.
5. Printing Selected Range

Sometimes, you might not need to print an entire worksheet. Here’s how to print just what you need:
- Select the specific range of cells or sheets you want to print. This can be done by holding the Shift key while clicking.
- From the ‘File’ menu, choose ‘Print’, then click on ‘Print Active Sheets’ or ‘Print Selection’ based on your needs.
- You can also use ‘Name Manager’ to name ranges for easy selection later.
🔍 Note: Printing only what’s necessary saves ink, paper, and time, especially in high-volume printing scenarios.
From setting up your headers and footers to managing page breaks, each tip plays a pivotal role in ensuring that your Excel documents print with page names, making them more organized, professional, and easy to read. By implementing these strategies, you not only save time and resources but also communicate your data effectively.
Why is it important to include page names in printed Excel sheets?

+
Page names or titles help in identifying and organizing the document, especially when printed over multiple pages, ensuring continuity and readability.
Can I add different page names to each page in Excel?

+
Yes, you can add different headers or footers for each page, allowing for unique page names or section titles.
What if my printer does not support color printing?

+
If your printer does not support color, use formatting tools like bold, italics, or underlines to highlight important data or sections. You can also adjust contrast in grayscale printing for better visibility.