5 Ways to Print Excel Sheets with Formulas
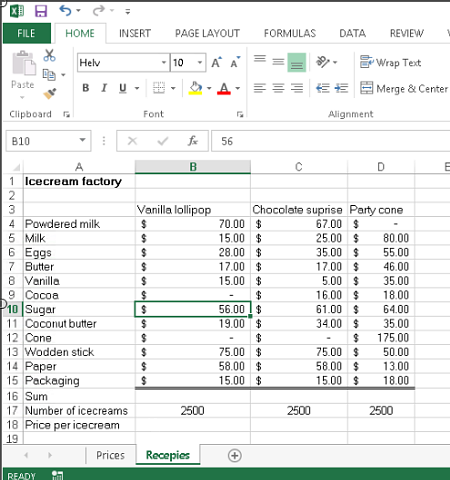
Have you ever been in a situation where you've spent hours meticulously entering, formatting, and analyzing data in Excel, only to realize you need to print the whole thing with all the formulas intact? If you're nodding, then you know the value of understanding how to print Excel sheets with formulas. This guide will walk you through five methods to accomplish this task, ensuring your hard work doesn't go unnoticed on paper.
Method 1: Using the Formulas View

The simplest way to print an Excel sheet with formulas is by switching to the Formulas View. Here’s how:
- Open your Excel workbook.
- Go to the Formulas tab on the Ribbon.
- Click on the Show Formulas button. This will display all formulas in the cells instead of their calculated results.
- From the File menu, select Print.
- Choose your printer settings and click Print.
When you switch to the Formulas View, Excel shows the cell’s content exactly as you’ve written it, including all the formulas. This method is particularly useful when you want to print out a workbook to share the formulas with others or keep them for reference.
💡 Note: Remember to switch back to Normal view after printing to work on the actual values of your worksheet.
Method 2: Print to PDF with Formulas
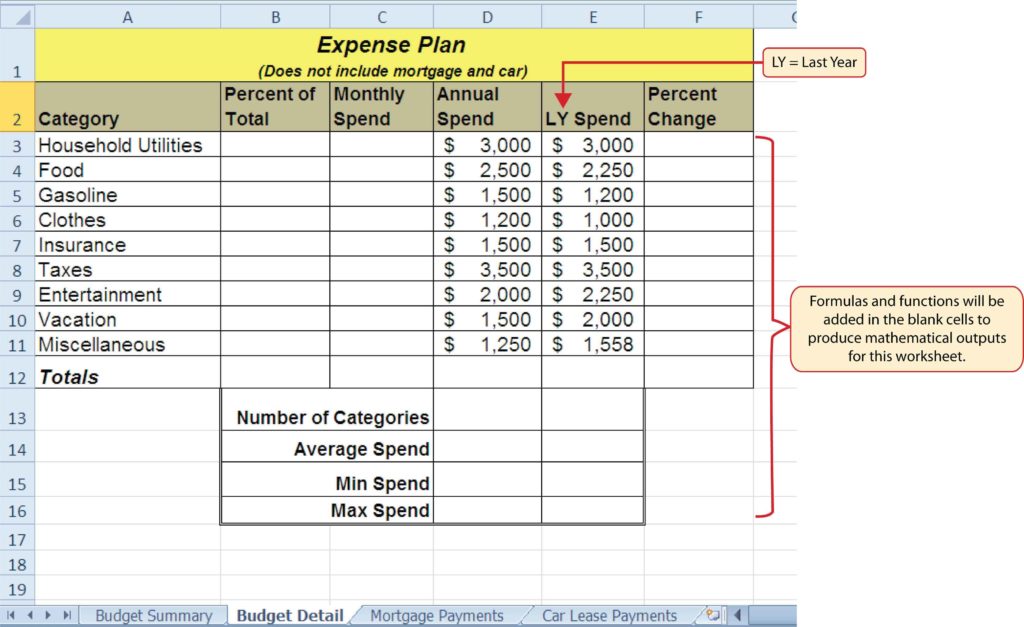
If you want to share the formulas in digital form or simply archive them, converting your Excel sheet to PDF with formulas is an excellent alternative:
- Select the entire sheet you want to print by pressing Ctrl+A or clicking the box to the left of the column headers.
- Click on the Formulas tab and then Show Formulas.
- Go to File > Export > Create PDF/XPS Document.
- Select where you want to save the file, choose PDF as the file type, and click Publish.
This approach creates a PDF file that you can share via email or online, ensuring the formulas are visible for others to read or reference.
Method 3: Use the Excel’s Page Layout Options
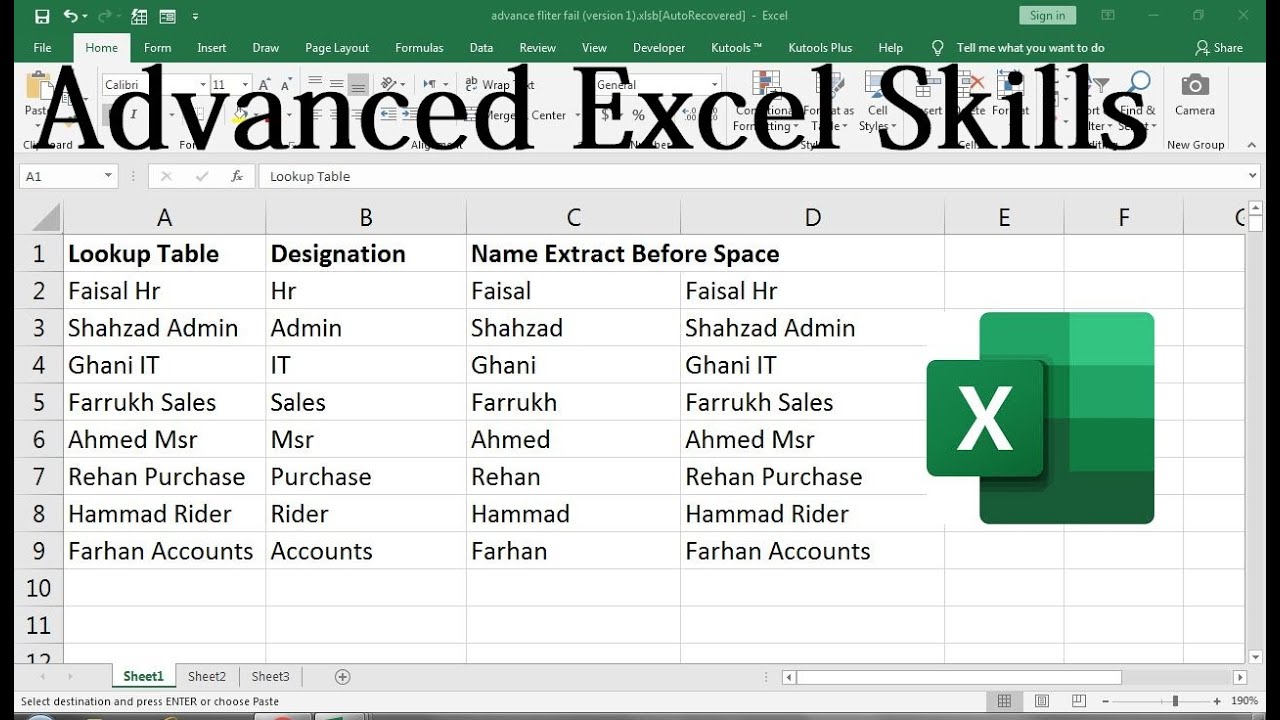
Excel’s Page Layout feature allows for precise control over what appears when you print. Here’s how you can use it to print with formulas:
- Open your worksheet.
- Go to the Page Layout tab.
- Click on Page Setup (the small arrow in the bottom right corner of the Page Setup group).
- In the Page Setup dialog, go to the Sheet tab.
- Check the box for Cell Errors As and choose — (or leave it as default).
- Click Print to open the print settings, where you can preview and adjust settings before printing.
💡 Note: Remember to return to the Page Layout settings after printing to reset any adjustments you’ve made.
Method 4: Using VBA Macro

If you’re comfortable with VBA, you can write a macro to print your worksheet with formulas. Here’s a basic macro that accomplishes this:
| Step | Description |
|---|---|
| 1 | Open VBA Editor by pressing Alt + F11 or by going to Developer > Visual Basic. |
| 2 | Insert a new module by right-clicking on any of the objects in the Project Explorer and selecting Insert > Module. |
| 3 | Copy and paste the following VBA code: |
Sub PrintFormulas()
ActiveSheet.DisplayFormulas = True
Application.Dialogs(xlDialogPrint).Show
ActiveSheet.DisplayFormulas = False
End Sub
|
|
| 4 | Run the macro by pressing F5 or by closing the VBA editor and selecting it from the Developer tab. |
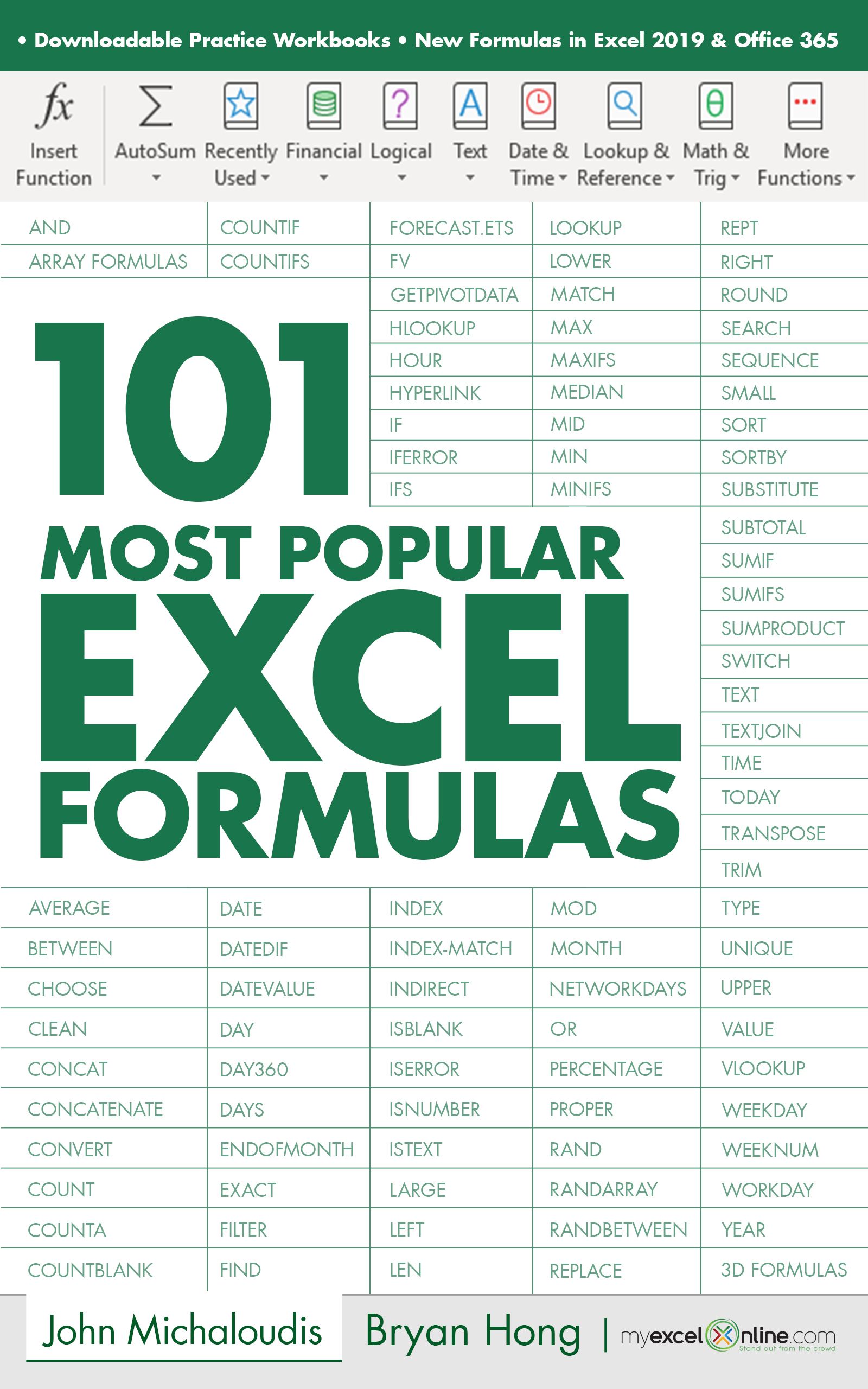
Here’s a brief summary of what this macro does:
- Switches to Formulas View.
- Opens the Print dialog, allowing you to customize the print settings.
- Resets the view to Normal after printing.
💡 Note: Enabling macros can pose a security risk if downloading Excel files from the internet. Always ensure you trust the source before enabling macros.
Method 5: Conditional Formatting to Highlight Formulas

While not technically a method to print with formulas, you can use conditional formatting to highlight cells with formulas:
- Select the range or entire sheet where you want to highlight formulas.
- Go to Home > Conditional Formatting > New Rule.
- Choose Use a formula to determine which cells to format
- Enter the formula
=ISFORMULA(A1)(replace A1 with your reference cell, e.g., if your range starts at C4, use C4 instead). - Click on Format and choose a format, like a background color, to highlight the cells with formulas.
- Press OK to apply the conditional formatting.
Now, when you print or share the worksheet, you can easily identify which cells contain formulas. This method doesn’t change the print view to formulas but visually cues you to their existence.
💡 Note: Conditional formatting will only be visible in Excel. The actual printout will not show these colors; however, it’s great for digital sharing or printing for internal review.
This post provided a comprehensive overview of five different ways to ensure that formulas are visible when printing or sharing an Excel sheet. Whether you prefer the simplicity of changing views, the digital versatility of PDF, the control of Page Layout, the power of VBA, or the visual cue of conditional formatting, there’s a method tailored to your needs.
By utilizing these methods, you’ll preserve the integrity of your Excel data analysis and make it accessible to others. Remember to consider the intended audience and the context in which you’re sharing the data. For digital sharing, a PDF with formulas or highlighting might be the best choice, while for a paper printout, switching to Formulas View or using VBA could be more effective.
Keep practicing these techniques, and soon, you’ll be printing and sharing your Excel workbooks with confidence, ensuring your formulas are visible for all to see.
Can I print specific cells with formulas only?

+
Yes, you can. After selecting the cells with formulas, switch to the Formulas View, then print as usual. Alternatively, use VBA to target only those cells with a script.
How can I print formulas without changing my actual worksheet?

+
Use the Print Preview feature. Here, you can switch to Formulas View to see how your worksheet will look when printed. Cancel out of printing to preserve your original view.
Will conditional formatting affect my printout?

+
No, Excel’s conditional formatting will not change how the printout looks. It only changes how the data is displayed visually on screen.