5 Ways to Print Excel Sheets in Landscape Mode

Printing Excel sheets in landscape mode is not only a way to fit more content on a page, but it's also crucial for maintaining readability and presentation when dealing with wide data sets. Whether you're preparing reports, data analysis, or any document that benefits from a wider layout, printing in landscape can make a significant difference. In this blog, we'll explore various methods to achieve this, tailored for different needs and scenarios.
Understanding the Basics of Page Layout in Excel


Before diving into how to switch to landscape mode, it’s essential to understand how page layout works in Excel:
- Orientation: Defines how the page is printed, either Portrait or Landscape.
- Scaling: Adjusts the printout size to fit more or less content on a single page.
- Margins: Controls the white space around the print area.
- Headers and Footers: Adds text or page numbers at the top or bottom of each printed page.
1. Changing Orientation via Page Layout Tab


Here’s how you can change your Excel sheet to landscape:
- Open your Excel worksheet.
- Navigate to the Page Layout tab.
- Locate the Page Setup group.
- Click on the Orientation dropdown.
- Select Landscape.
💡 Note: This method is straightforward for basic landscape printing needs.
2. Setting Up Print Area

Before printing, setting up your print area can be vital:
- Select the range of cells you want to print.
- Go to the Page Layout tab.
- Click on Print Area in the Page Setup group.
- Choose Set Print Area.
📝 Note: Excel will remember this print area for future printing until it’s changed.
3. Using Page Setup Dialog Box
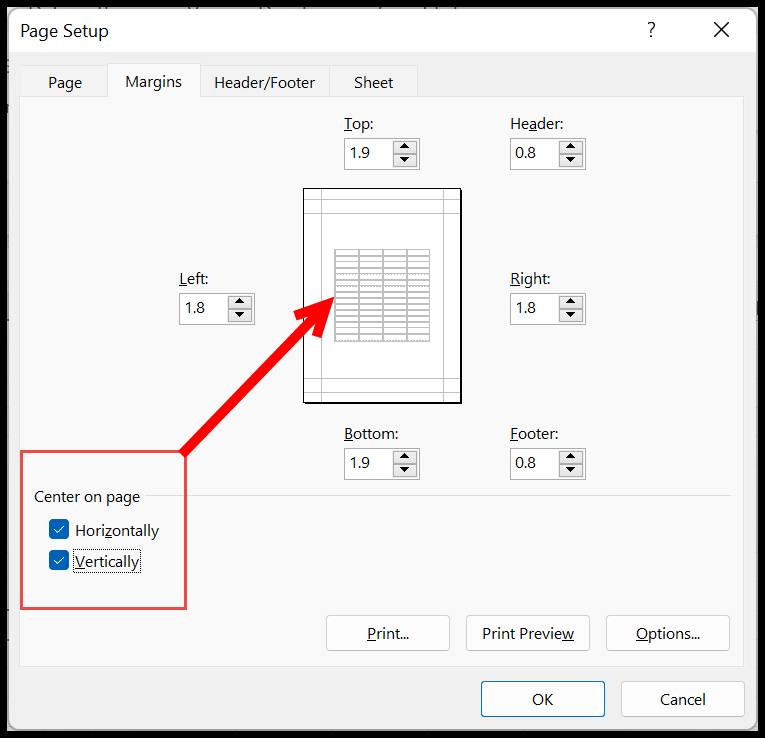
For more detailed control over printing options:
- Select Page Layout > Page Setup.
- Under Orientation, choose Landscape.
- Adjust Scaling, Margins, or set Print Titles as needed.
- Click OK to apply changes.
4. Print Preview and Adjustments


The Print Preview is where you can make final tweaks:
- Go to File > Print or use the Print button in the Quick Access Toolbar.
- Here, you can see how your sheet will print, adjust pages, change scale, and even print specific pages.
5. Using Macros for Custom Printing
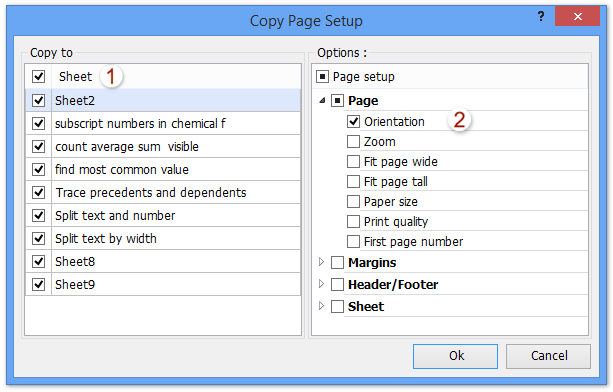
| Macro Name | Function |
|---|---|
| PrintLandscape | Changes orientation to Landscape |
| SetPrintArea | Sets a predefined print area |
| PrintSelection | Prints the selected range |

If you’re dealing with large datasets or frequently need to change print settings, using Excel VBA macros can streamline this process:
Sub PrintLandscape()
With ActiveSheet.PageSetup
.Orientation = xlLandscape
.PrintArea = “”
.PrintWhat = xlPrintSheet
End With
ActiveSheet.PrintOut
End Sub
This macro will change the active sheet’s orientation to landscape and print it.
In summary, knowing how to manipulate Excel's print settings, especially to print in landscape mode, enhances your ability to present data effectively. From simple clicks in the Page Layout tab to setting up VBA macros, Excel provides various methods suited for different user needs and skill levels. Landscape printing is particularly useful for wide datasets or charts, ensuring they fit on the page without sacrificing readability.
Why should I print my Excel sheets in landscape mode?

+
Landscape orientation is ideal for printing wide spreadsheets, charts, or tables that contain many columns. It allows you to fit more data horizontally on a single page, improving readability and presentation.
Can I print only specific pages in landscape mode?

+
Yes, you can. Through the Page Setup dialog or Print Preview, you can adjust the page range or set specific pages to be printed in landscape mode while others remain in portrait.
How can I ensure that my charts or images fit properly on a landscape page?

+
Besides setting the orientation to landscape, you might need to adjust scaling, margins, or manually resize charts to fit appropriately. The Page Setup dialog offers options for fit to page, which can help.