Print Excel Sheets Clearly: No Shrinking Needed

When working with Microsoft Excel, one of the common tasks is to print Excel sheets without compromising the readability and presentation of your data. This comprehensive guide will walk you through the steps to print Excel sheets clearly without the need to shrink your data into tiny, unreadable text.
Understanding Excel Printing Basics

Excel offers various settings that can help you achieve clear printouts:
- Print Area: Define the part of your worksheet that needs to be printed.
- Page Layout: Adjust how your document will fit on the page.
- Scaling: Ensure your content fits within the page without reducing the size.

Setting Up Your Print Area

The print area helps in focusing only on the relevant data for printing:
- Select the cells or range you want to print.
- Go to the Page Layout tab, then click on the Print Area dropdown and choose ‘Set Print Area’.
- This will allow you to print only the selected area, reducing unnecessary paper usage and enhancing clarity.
Adjusting Page Layout for Clarity

Proper page setup ensures that your Excel sheets print clearly and are easy to read:
- Page Orientation: Choose between Landscape or Portrait depending on your data layout.
- Margins: Set appropriate margins to avoid cutting off important information.
- Scaling: Use the Fit to Page feature to scale your document to fit within the page without reducing readability.
📝 Note: When using the 'Fit to Page' option, Excel might adjust row heights or column widths which can affect the readability.
Advanced Printing Techniques

There are more refined methods to ensure your Excel sheets are printed in a clear, readable manner:
1. Manual Scaling
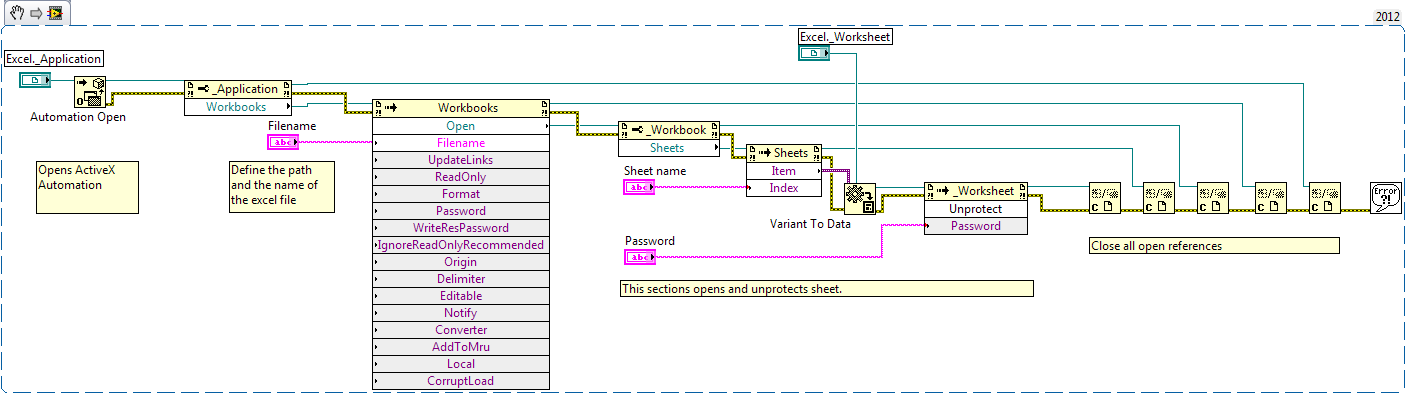
Instead of relying on automatic scaling, you can adjust your worksheet manually:
- Go to the Page Layout tab, under Scale to Fit, set the Width and Height to 1 page each.
- If needed, adjust column widths and row heights manually to fit within this constraint.
2. Use Print Titles

Print titles allow repeating headers or columns across multiple pages for consistent reference:
- Select Page Layout > Print Titles to repeat rows or columns on each printed page.
- This ensures clarity when navigating through large datasets printed over several pages.

3. Preview and Adjust

Always use Print Preview to check how your worksheet will look when printed:
- Make use of Page Break Preview in the View tab to adjust where Excel should break the page to keep your data together.
Alternative Solutions for Larger Datasets

If your data exceeds one page, consider these strategies:
4. Split Data Over Multiple Sheets

Sometimes, clarity is achieved by printing your data in smaller, more manageable chunks:
- Copy and paste your data into new sheets, each containing a portion of the larger dataset.
- Print each sheet individually to ensure readability.
5. Use Page Break View

Page Break View helps you see how data will be divided across pages:
- Go to the View tab and select Page Break Preview.
- Drag the page break lines to adjust how your data fits on each page.
Final Remarks

To print Excel sheets clearly, careful planning is key. Use the methods outlined above to tailor your Excel sheets for printing. Remember to check your work in Print Preview, adjust as necessary, and you’ll be able to present data that is not only professional but also easy on the eyes.
Can I set different page orientations within the same Excel document?

+
Yes, you can change the page orientation for different sections of your Excel worksheet using the Page Setup dialog box. However, this might require printing different sections separately or using manual page breaks.
Why does Excel sometimes print my data in a smaller size than displayed on the screen?

+
Excel’s default printing scaling is set to ‘Fit Sheet on One Page’. To avoid this, adjust the scaling manually under Page Layout > Scale to Fit.
How can I print gridlines and row/column headings?

+
Go to Page Layout > Sheet Options, and check the boxes for Gridlines and Headings to include them when you print your Excel sheet.