5 Easy Ways to Print Excel with Lines and Numbers

Mastering the art of printing Excel spreadsheets effectively can transform your professional documents from mundane to masterful. Whether you're preparing financial reports, tracking project progress, or managing inventory, knowing how to print your Excel sheets with lines and numbers can make your data not only more readable but also more professional. Here are five easy methods to enhance your Excel printing experience.
1. Print With Gridlines

Gridlines are horizontal and vertical lines that help distinguish between cells. Here’s how to include them when printing:
- Go to File > Print or press Ctrl + P.
- In the Print Preview, under the Settings section, check the option for Print Gridlines.
- Preview how your spreadsheet will look with gridlines and adjust other print settings if needed.
🗒️ Note: Gridlines are only visible when the sheet is active. If you don’t see them, go to View > Show and check Gridlines.
2. Add Page Numbers for Professionalism
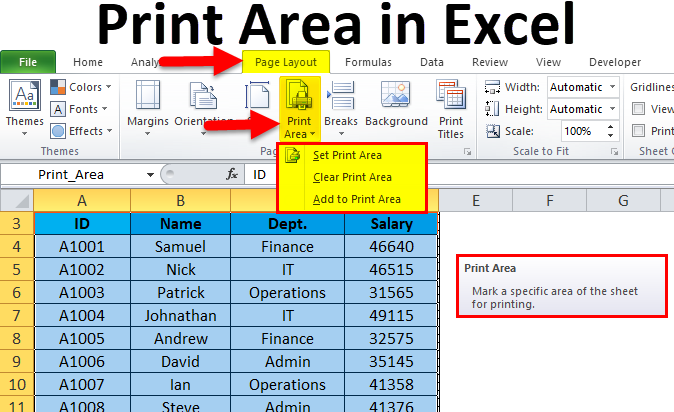
Page numbers are essential for multi-page documents:
- Open the Page Layout tab.
- Click on Print Titles to open the Page Setup dialog box.
- Under the Header/Footer tab, click Custom Header or Custom Footer, and select Page Number to add page numbers where desired.
3. Use Print Area to Control Printing
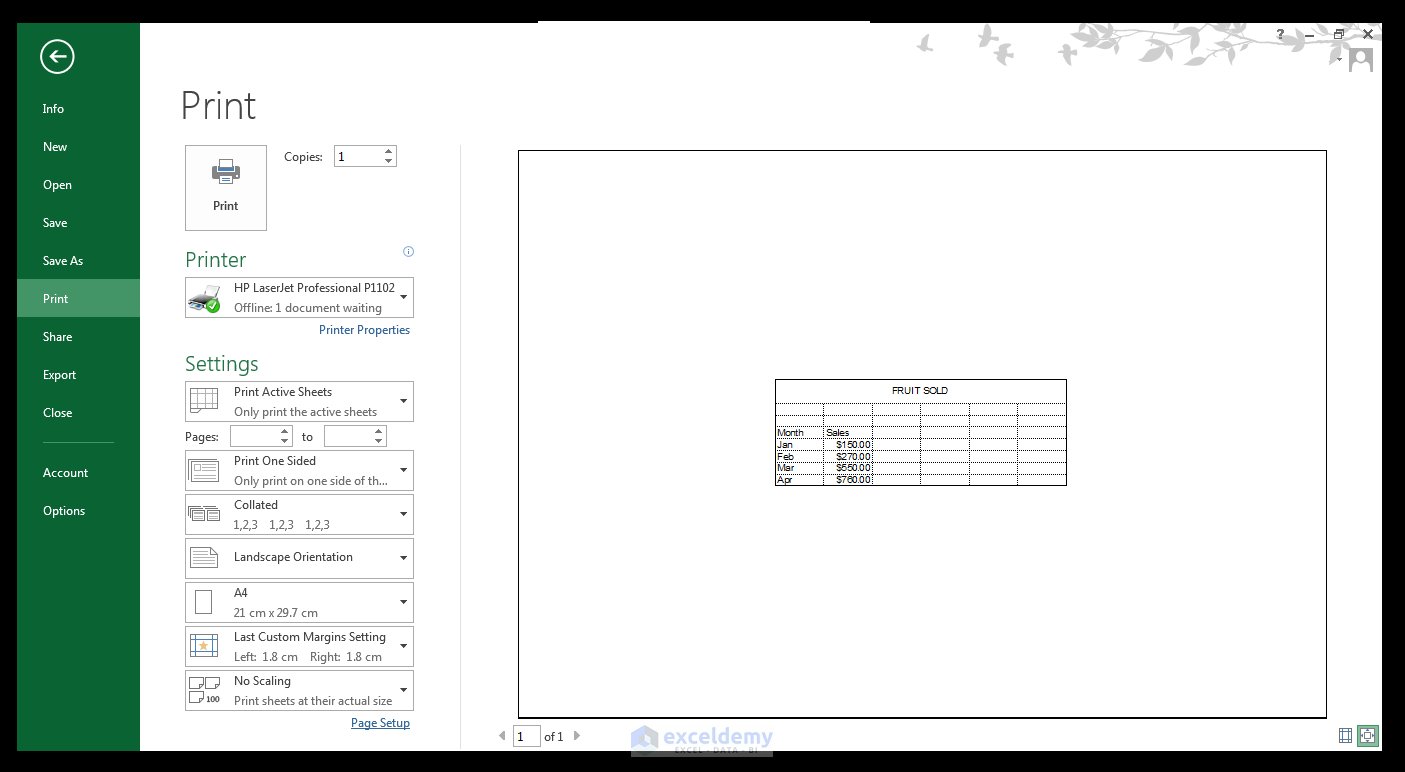
If you only need to print a specific section of your spreadsheet:
- Highlight the cells or range you want to print.
- Navigate to Page Layout > Print Area > Set Print Area.
- Print as usual, and only the selected area will be printed.
📝 Note: This feature is handy for focusing on critical data without wasting paper on irrelevant sections.
4. Adjust Print Settings for Clarity

To ensure your printed Excel sheets are as clear as possible:
- Scaling: Adjust how the print fits on the paper in the Print Preview under Settings.
- Orientation: Switch between portrait or landscape in the Page Layout tab to fit your data better.
- Margins: Set custom margins to maximize space or minimize waste.
- Page Breaks: Manually insert or adjust page breaks to control where the document will split across pages.
Consider creating a table to summarize these settings:
| Setting | Description |
|---|---|
| Scaling | Adjusts how the worksheet fits on the paper. |
| Orientation | Changes the page setup to portrait or landscape. |
| Margins | Customizes space around the print area. |
| Page Breaks | Manages where the document should split across pages. |

5. Use Headers and Footers for Additional Information

Headers and footers can contain more than just page numbers:
- Go to Insert > Header & Footer.
- Customize by adding your company logo, file name, date, or a brief note in the header or footer sections.
In closing, mastering these five ways to print Excel with lines and numbers can significantly enhance the presentation and readability of your documents. By incorporating gridlines, page numbers, setting print areas, adjusting print settings, and using headers and footers, you ensure your printed materials convey professionalism and clarity. With these techniques, you’ll be well on your way to creating impactful Excel documents that stand out in any professional environment.
Can I print Excel sheets without gridlines?
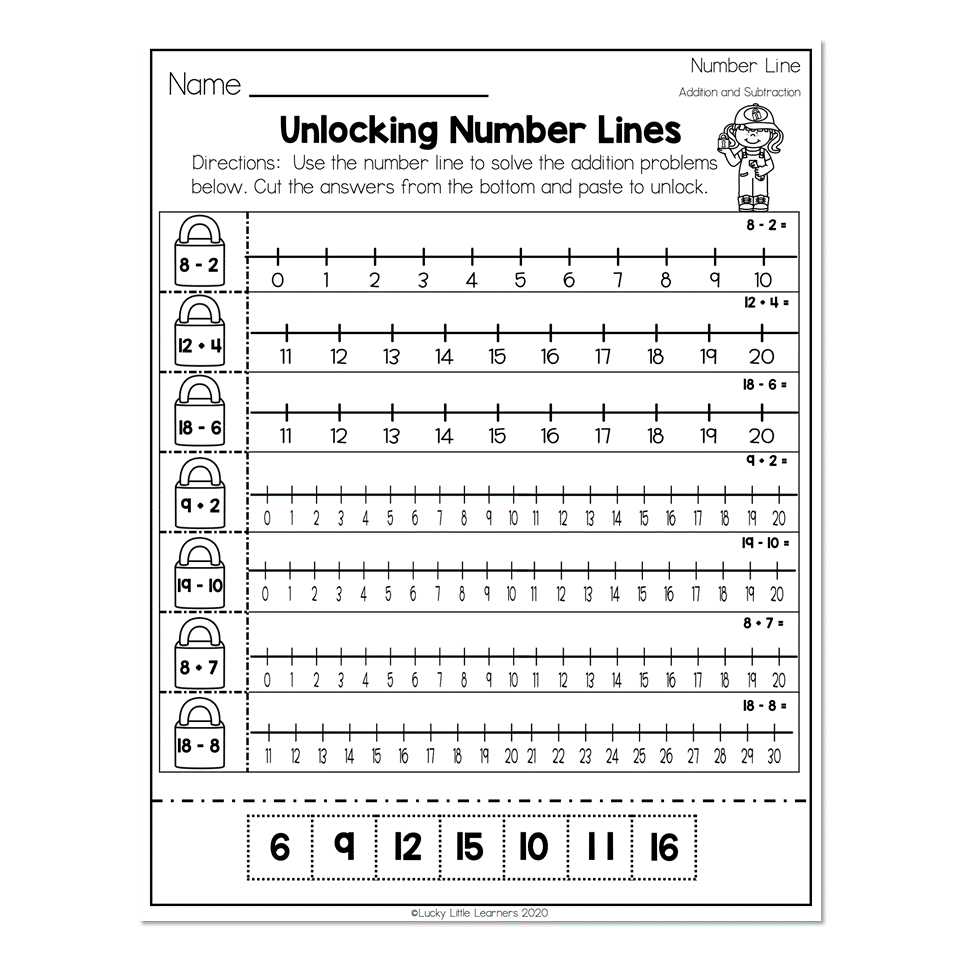
+
Yes, you can choose not to print gridlines by unchecking the Print Gridlines option in the Print Preview settings.
How do I add a custom header to my Excel printout?

+
To add a custom header, go to Insert > Header & Footer. You can then type in your custom text or insert special items like page numbers or dates.
What if my printout only shows part of my Excel sheet?

+
This can happen if you’ve set a specific print area or if your data exceeds the page margins. Review your print settings or use Page Break Preview to adjust where pages break.
Can I change the color of the gridlines when printing?

+
Unfortunately, Excel doesn’t allow changing the color of gridlines for printing. However, you can add borders to your cells with the desired color as a workaround.