How to Print Excel Formulas: A Quick Guide

Excel, one of Microsoft's premier tools in the Microsoft Office suite, is renowned for its versatility in handling data, from simple calculations to complex analyses. Users often find themselves needing to print out their work, but what if you need to print the formulas rather than the data? This guide dives deep into the process of printing Excel formulas, ensuring you understand how to showcase the backbone of your spreadsheets.
Why Print Excel Formulas?
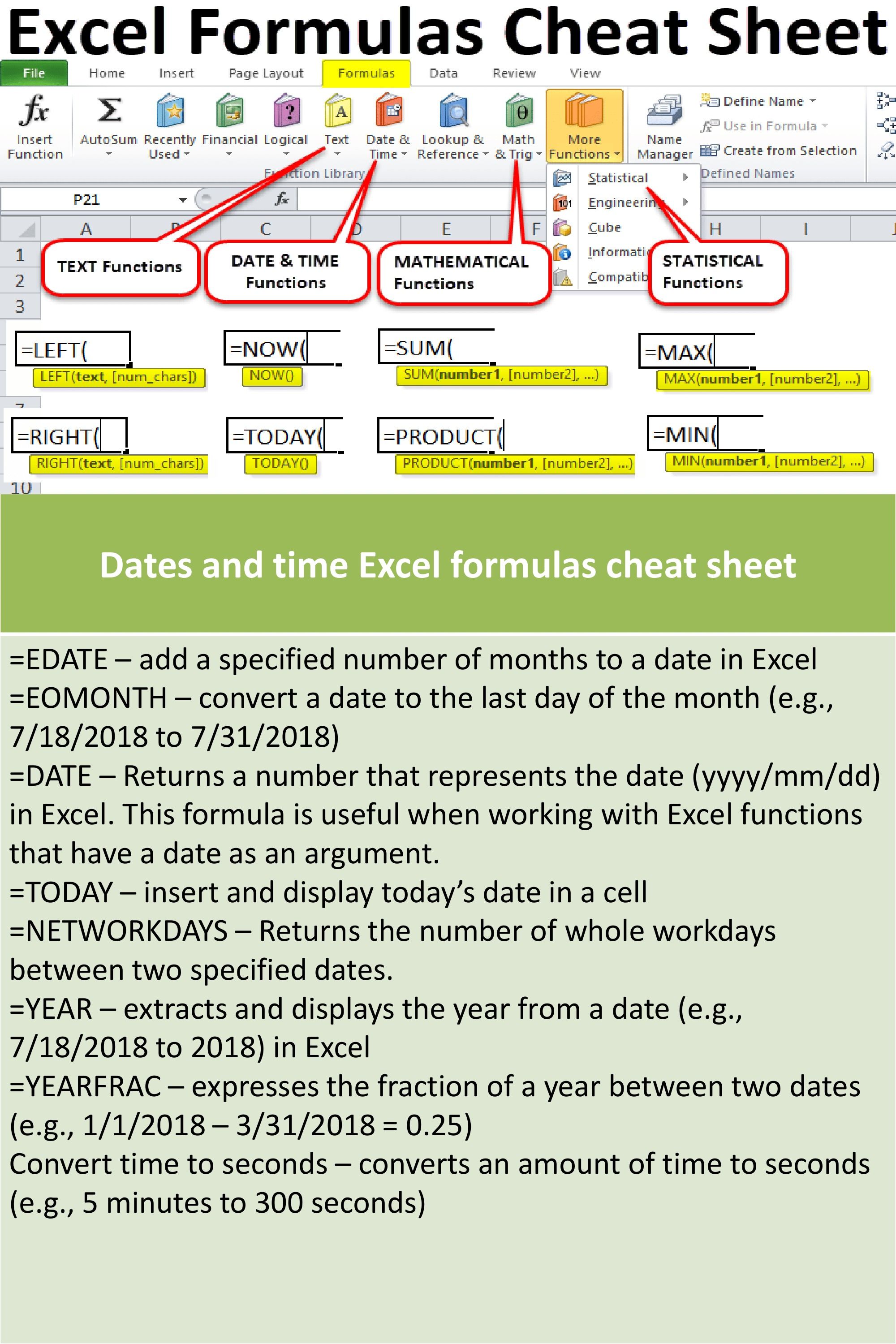
Printing Excel formulas can be invaluable for:
- Audit and Review: To verify the integrity and accuracy of your work.
- Teaching and Learning: Sharing formulas with students or colleagues to illustrate how results are derived.
- Documentation: Archiving the logic behind financial models or data analysis for future reference or for regulatory compliance.
- Troubleshooting: Diagnosing errors or unintended outcomes in a complex workbook.
How to View Excel Formulas

Before you can print, you need to view the formulas:
- Press Ctrl + ` (the key next to the number 1 on most keyboards).
- Alternatively, you can use the Ribbon by going to the Formulas tab, then clicking on Show Formulas.
⚠️ Note: Switching between showing formulas and results can be done at any time, but remember that the view you leave will be the one that prints!
Setting Up the Page for Printing

To ensure your formulas print as you intend:
- Go to File > Print or press Ctrl + P.
- Adjust settings like orientation, paper size, and fit to one page if necessary.
- If your formulas span multiple pages, set print area or use page breaks to control the output.
Printing Formulas

Now, here’s how you actually print:
- While still in the formulas view, initiate the print process again (Ctrl + P).
- Ensure the Print Active Sheets option is selected.
- Review the print preview to ensure formulas display correctly.
- Click Print.
📝 Note: Some printers might alter the appearance or truncate formulas, so a trial print can save headaches.
Tips for Effective Printing

- Include formula references by using the Show Formulas option, and then adjusting the view to include columns with references.
- Use Page Layout > Breaks to control where pages start or end.
- Check print preview for layout and adjust print settings as necessary.
Printing Specific Formulas

If you want to print only selected formulas:
- Select the cells containing the formulas you wish to print.
- Go to File > Print, and choose Print Selection in the print settings.
This approach ensures you only print what's necessary, saving ink and paper.
Advanced Printing Techniques

For more complex scenarios:
- Conditional Formatting: Use rules to highlight cells based on their formula content, making them stand out when printed.
- Print Area: Select areas manually to include only what you need, reducing clutter in the printout.
- Color: Excel’s default settings might not print in color, but you can modify your printer settings for this.
Common Printing Issues

Here are some issues you might encounter:
- Formulas Truncated: Adjust column widths or printer settings to fit formulas.
- Unwanted Page Breaks: Use manual page breaks or the Page Break Preview to control where pages split.
- Incorrect Scaling: Change the scaling in print options to ensure formulas are legible and complete.
Throughout your journey with Excel, you've likely experienced the power of this tool firsthand. Whether you're a financial analyst needing to audit complex financial models, an educator aiming to impart knowledge, or just someone who needs to keep track of formulas for personal use, knowing how to print Excel formulas is a crucial skill.
From viewing formulas to setting up your print layout, we've covered the essential steps and techniques to ensure your formulas are printed accurately. Remember, the key to effective printing lies not just in following the steps but in understanding the underlying functionality of Excel's printing capabilities. This understanding allows you to troubleshoot issues, personalize printouts, and make your formulas work for you in any context.
What are the benefits of printing Excel formulas?

+
Printing Excel formulas has several advantages including:
- Transparency: Allows for transparency in data analysis or financial modeling.
- Education: Helpful for teaching how formulas work or for learning purposes.
- Documentation: Serves as a record of logic and methodology for future reference.
- Verification: Enables thorough checking of calculations for accuracy and errors.
How do I print only specific cells with formulas?

+
To print only specific cells containing formulas:
- Select the cells you want to print.
- Go to File > Print and choose Print Selection.
- Adjust print settings as needed, preview, then print.
Why are my formulas being cut off when printed?

+
Formulas can appear truncated if:
- Columns are not wide enough to accommodate the entire formula.
- The printer’s settings cause scaling issues.
- To resolve, adjust column width or print settings for better fitting or use a larger paper size.