3 Ways to Print Excel Sheets with Filenames

Printing your Excel sheets along with their filenames can streamline your document management process, especially in professional settings where accuracy and organization are key. This blog post will guide you through three distinct methods to print Excel sheets with their filenames, making your documentation more professional and navigable. We'll cover how to use Excel's built-in functions, VBA scripts, and alternative software solutions to achieve this goal.
Using Excel’s Header/Footer Feature

Excel’s header/footer functionality provides a straightforward way to include filenames in your printouts:
- Go to the Page Layout Tab: Click on the ‘Page Layout’ tab in the Excel ribbon.
- Open Page Setup: Click on ‘Page Setup’ at the bottom-right of the ‘Page Setup’ group.
- Edit Header/Footer: Navigate to the ‘Header/Footer’ tab within the dialog box that appears. Choose ‘Custom Header…’, ‘Custom Footer…’, or select a predefined option.
- Insert Filename:
- Click on the ‘Filename’ button to automatically insert the file’s name into the header or footer.
- Alternatively, if you need more control over the formatting, type in &[File] where you want the filename to appear.
- Preview and Adjust: Use the ‘Print Preview’ to see how the filename appears and adjust placement or formatting as needed.
- Print: Once satisfied, proceed with printing your document. The filename will now appear on each printed page.
Note:

❗ Note: If your document contains multiple sheets, remember to apply this setting to each sheet or group of sheets you wish to print.
VBA Scripting for Automated Filename Inclusion

For users comfortable with VBA, automating the filename inclusion process offers flexibility and efficiency:
- Open VBA Editor: Press Alt + F11 to open the Visual Basic for Applications editor.
- Insert a New Module: Click ‘Insert’ then ‘Module’ from the menu to create a new module.
- Enter VBA Code:
Sub PrintWithFilename() Dim ws As Worksheet Dim sheetNames As String Dim fileName As String' Get the current workbook's name fileName = ActiveWorkbook.Name ' Iterate through each worksheet For Each ws In ActiveWorkbook.Worksheets ws.PageSetup.CenterFooter = fileName sheetNames = sheetNames & ws.Name & ", " Next ws ' Remove the trailing comma and space sheetNames = Left(sheetNames, Len(sheetNames) - 2) ' Set print area to include all sheets and print ActiveWorkbook.Worksheets(sheetNames).PrintOutEnd Sub
- Run the Macro: After saving your macro, go back to Excel, press Alt + F8, select your macro, and run it to print all sheets with the filename in the footer.
Note:

🔔 Note: This script will print all sheets in the workbook. To print a specific range of sheets or a single sheet, modify the code to suit your needs.
Using Third-Party Tools or Online Services

If you prefer avoiding VBA or built-in options, third-party applications or services can simplify printing Excel sheets with filenames:
- PDF Conversion Tools: Software like Adobe Acrobat or online services like Smallpdf allow you to convert Excel files to PDFs with custom headers/footers that can include filenames.
- Specialized Printing Software: Tools like Print Conductor or Batch & Print Pro enable batch printing with custom settings, including inserting filenames.
- Automation Software: Platforms like Zapier or IFTTT can automate processes like converting Excel to PDF with filename headers using web-based triggers and actions.
💡 Note: Ensure your data privacy and security when using third-party tools or services, especially with sensitive information.
In conclusion, whether you're looking for a quick fix through Excel's built-in features, a tailored solution with VBA, or an entirely different approach with third-party tools, printing Excel sheets with filenames has become a straightforward task. Each method offers its unique advantages, ensuring you can choose the best approach based on your needs, technical expertise, and the environment in which you're working.
Can I print only specific sheets with their filenames?

+
Yes, you can print specific sheets by modifying the VBA script to include only the sheets you need, or manually adjusting print settings for each sheet in the Excel interface.
How can I customize the appearance of the filename in the printout?

+
Through Excel’s Page Setup dialog, you can adjust the font, size, color, and alignment of the filename in headers/footers. For more complex formatting, consider using VBA or third-party tools.
What if my Excel file contains confidential information?
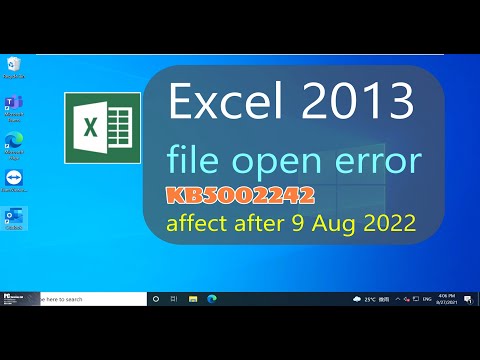
+
When dealing with sensitive data, always ensure you’re using secure methods for printing or converting files. Consider using built-in Excel features or trusted software to minimize exposure.