Print Excel to PDF: Easy Guide

Printing an Excel spreadsheet to PDF has become a common need in the digital workspace. Whether you're sharing data with a colleague, archiving documents, or preparing for a presentation, PDF remains a universally accessible and safe format to maintain document integrity. Here's how you can efficiently transform your Excel files into PDFs, ensuring they retain their formatting and functionality.
Why Choose PDF?

Before we dive into the how-to, let's first understand why PDF is an excellent choice for document sharing:
- Preservation of Formatting: PDFs ensure that the data, formatting, and design are consistent across various devices and platforms.
- Security: PDFs can be encrypted, password-protected, or even digitally signed, which adds an extra layer of security to your documents.
- Accessibility: Almost every device has a free PDF reader, making PDF an excellent format for sharing data.

Preparing Your Excel File

Ensure your Excel file is ready for printing:
- Check all formulas and data validation for errors or updates.
- Adjust page setup and print settings. You can access these under "File > Print" or by using the Page Layout tab:
- Set the orientation, margins, paper size, and other print options.
- Define the print area if you only want to print specific cells.
🔍 Note: Remember, PDFs won't allow direct interaction with Excel's functionality, so ensure all necessary data is visible or included in cells.
Step-by-Step: Print to PDF

Follow these steps to save your Excel file as a PDF:
- Open your Excel file or if it's not already open.
- Go to the File menu.
- Click on Print, or you can use the shortcut Ctrl + P.
- In the print dialog:
- Choose Microsoft Print to PDF as your printer.
- Adjust any settings for your print area or page layout.
- Click on Print.
- Select the location where you want to save your PDF and give it a name.
- Click Save.
🔍 Note: Make sure to save your Excel file if it's new or has unsaved changes before converting to PDF, or those changes might not be included in the PDF.
Common Print Issues and Solutions
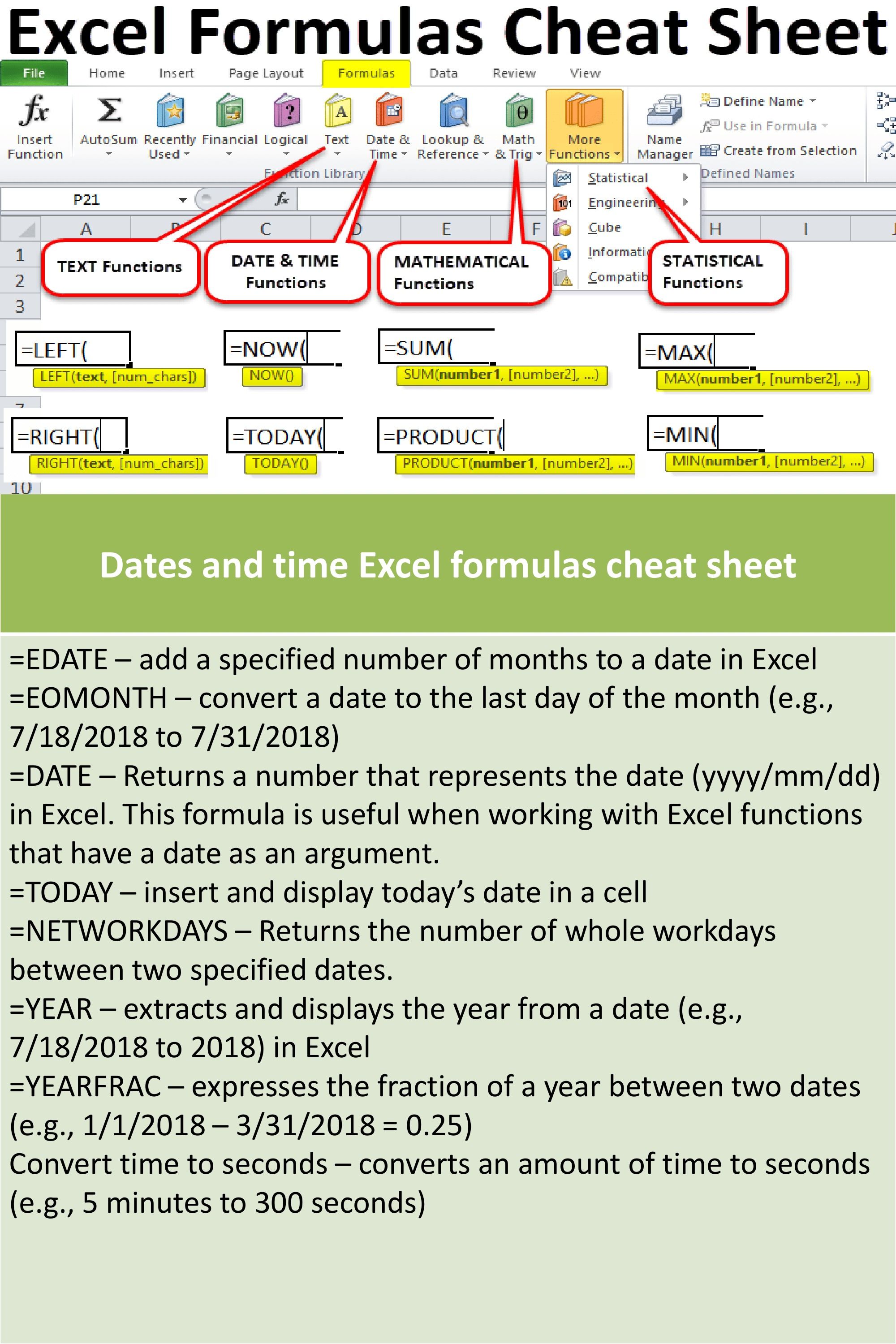
Sometimes, users encounter issues when printing to PDF. Here are some common problems and their solutions:
| Issue | Solution |
|---|---|
| Data doesn't fit on the page | Adjust page setup settings or scale the sheet to fit. |
| PDF file is too large | Optimize images or reduce the resolution used. |
| Formulas or links not working | PDF is static. Make sure all necessary data is in cells before conversion. |
| Print dialog not showing PDF option | Check if the Microsoft Print to PDF driver is installed and set as default. |

Advanced PDF Printing Options

For those needing more control over their PDFs, here are some advanced printing options:
- Adjusting DPI for image quality: You can change the DPI (Dots Per Inch) in the print dialog's Advanced settings if available.
- Password protection: Use external tools like Adobe Acrobat to add security features.
- PDF/A Compliance: Ideal for long-term archiving, set print options to follow PDF/A standards.
Troubleshooting

If you run into problems:
- Verify that your PDF printer driver is installed correctly.
- Check if your Excel software is up to date.
- Try closing and reopening Excel if you encounter issues during the PDF conversion.
- Ensure your computer has sufficient resources; converting complex Excel sheets to PDF can be resource-intensive.
In sum, printing Excel documents to PDF is an efficient way to maintain the integrity of your data and presentations. With these steps, you can ensure that your documents are shared securely, accessibly, and with consistent formatting. Whether for work, study, or personal use, mastering this process will save time and reduce potential frustrations with document sharing.
Can I print to PDF without losing Excel functionality?

+
PDFs are static files, so dynamic Excel functions like formulas or VBA scripts won’t work. To retain functionality, distribute the Excel file or consider using Excel Online.
What if my PDF is too large to share or email?

+
Try optimizing your Excel file by reducing image resolution, unchecking “Print Comments” if they’re not needed, or compressing the file using tools like Adobe Acrobat or external PDF compressors.
How do I ensure my PDFs are accessible?

+
Use tools within Excel to make the document accessible, like setting alternative text for images, using proper headings, and formatting tables with headers. Tools like Adobe Acrobat also offer accessibility checkers to make PDFs more compliant with accessibility standards.