Mastering Excel: Print Entire Sheet on One Page in 2013

Excel 2013 offers a multitude of features that streamline data analysis, organization, and presentation. One particularly useful capability is the ability to print your entire worksheet on a single page. This guide will walk you through the process, ensuring that your data fits neatly and legibly on one sheet, enhancing both accessibility and presentation.
Why Print on One Page?

Printing an Excel worksheet on a single page ensures that all your data remains together, making it easier for readers to analyze at a glance. Here are some reasons why you might choose to print on one page:
- Portability: It’s much easier to carry around a single sheet than multiple pages.
- Conciseness: Keeps your presentation or report concise, especially if space is limited.
- Visual Appeal: A full-page view can make your data look cleaner and more organized.
Adjusting Page Layout for Printing
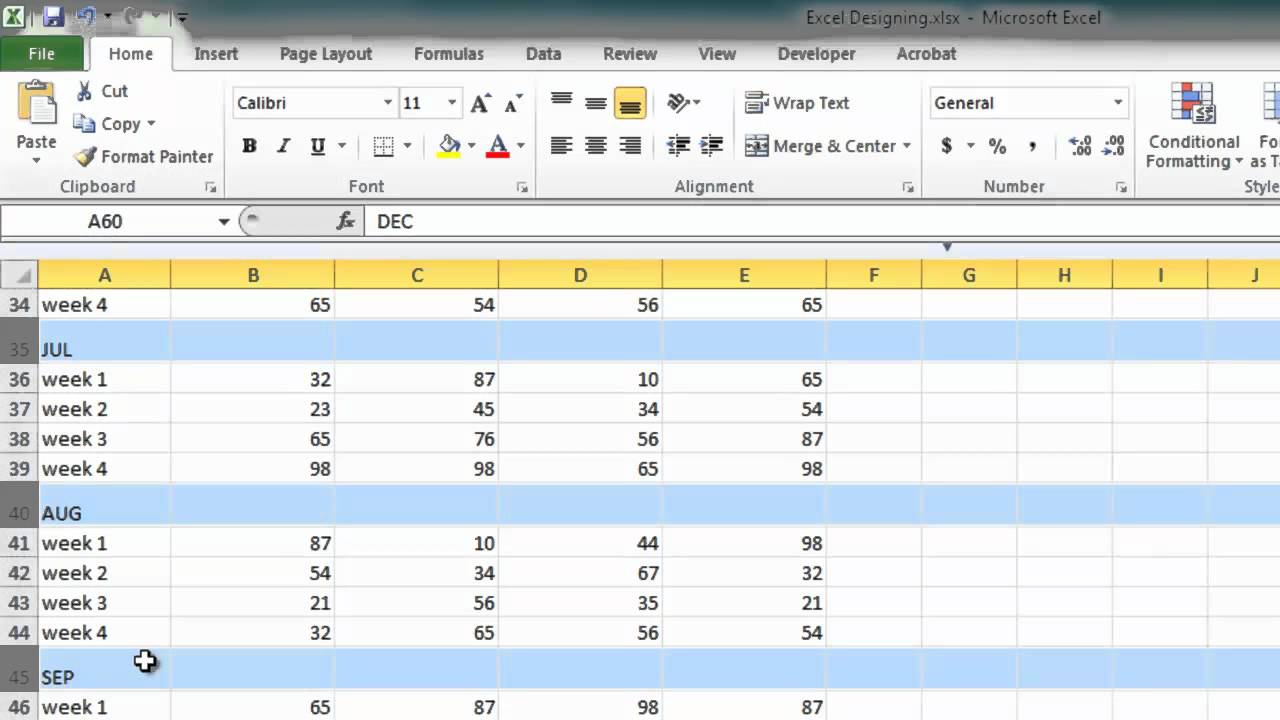
To fit your entire Excel sheet onto one page, follow these steps:
- Open your worksheet in Excel 2013.
- Go to the Page Layout tab on the Ribbon.
- In the Scale to Fit group, locate the Width and Height options. Adjust these to:
- Set Width to “1 page”.
- Set Height to “1 page”.
- Check the preview in the Print Preview pane to ensure your worksheet fits without losing crucial information.
- If the data is too compressed, you might want to:
- Reduce font size.
- Adjust column widths and row heights.
- Remove less important data or use grouping to hide details.
⚠️ Note: Depending on your data, the content might shrink significantly to fit the page, which could affect readability.
Additional Settings for Improved Output

Here are some additional settings you might consider:
- Page Orientation: Switch between portrait and landscape under the Page Layout tab’s Margins group for better space utilization.
- Margins: Click on the Margins button and choose a setting, or customize for more control over spacing.
- Print Titles: If your sheet has headers or repeated columns, use Print Titles to ensure these repeat on every page if your data spans multiple pages.
- Scale: Fine-tune the scaling in Scale to Fit if your data doesn’t fit comfortably even after setting width and height to one page.
🌟 Note: Be aware that scaling can distort some visuals or charts, so adjust accordingly.
Troubleshooting Common Issues

When attempting to print an entire Excel sheet on one page, you might encounter issues like:
- Overly Small Text: If text becomes too small, consider reducing content or grouping/hiding less relevant information.
- Lost Formatting: Printing might remove some Excel-specific formatting. Preview your document before printing to ensure critical data is still legible.
- Clipped Graphics or Charts: Images and charts might not scale well. Make sure these elements fit properly or consider placing them outside the main data area.
Summing up, mastering Excel's print settings for fitting an entire sheet on one page involves balancing readability with space efficiency. By adjusting your Page Layout settings, tweaking data presentation, and utilizing Excel's flexibility, you can ensure your data is both accessible and professional in its presentation.
How can I reduce font size to fit my Excel sheet on one page?

+
Go to the ‘Home’ tab, highlight your data, and use the font size dropdown to decrease the size of the text until it fits on one page.
Will scaling my sheet to fit on one page affect the readability of my charts or graphs?

+
Yes, charts and graphs might become distorted or unreadable if scaled too much. Consider moving these elements outside your main data area or ensure they are sized correctly before scaling.
Can I print specific sheets on one page but not all?

+
Absolutely, you can adjust the page settings for each sheet independently. Just select the sheet you want to print on one page, adjust the settings, and print.