Print Excel Sheet on One Page Easily

Printing an Excel sheet on one page can sometimes feel like solving a puzzle. Whether you're trying to condense an extensive dataset or simply want to make your printed report neat and readable, this guide will help you master the art of printing Excel documents effectively.
Understanding Page Layout

Before diving into the specifics of scaling and fitting content to a single page, let’s ensure you’re familiar with the Page Layout options in Excel:
- Page Setup: Access this by going to Page Layout tab.
- Margins: Adjust to minimize unnecessary space.
- Orientation: Switch between Portrait and Landscape based on data layout.

The image above provides a visual representation of the different Page Layout options you can tweak to fit your document on one page.
Fitting Data into One Page

The primary goal is to scale your content down without losing essential information. Here’s how you can achieve this:
- Adjust Scaling: In the Page Layout tab:
- Navigate to Scale to Fit group.
- Set the Width and Height to 1 page each.
- Font Size and Cell Width: If scaling is too small:
- Decrease font size for less critical data.
- Adjust column widths to ensure readability.
Using Print Preview

Print Preview is your friend in ensuring everything looks right before printing. Here’s how to use it:
- Go to File > Print to enter Print Preview mode.
- Check the scaling and make adjustments if necessary.
- Look out for headers, footers, and page breaks.
Table

| Setting | Description |
|---|---|
| Print Area | Select the area of your worksheet to print. |
| Page Order | Set how Excel prints pages when there are multiple. |
| Print Titles | Repeat rows or columns on each printed page. |

Print Settings

Here are some specific settings to enhance your printing experience:
- Adjust Margins: Navigate to Page Layout > Margins for fine-tuning.
- Set Page Breaks: Manually adjust where your page breaks are to ensure data continuity.
- Print Preview: Check how your document looks before printing.
👆 Note: Always ensure that your content is still legible after scaling. Consider using Print Preview to check readability.
With these steps, you'll be well on your way to printing your Excel sheet on one page, making it much easier to share and review. Remember that balancing readability with fitting all the content on one page is key. Excel provides powerful tools for document formatting, but it's up to you to make the most of these features. Keep in mind the importance of readability when scaling down your document, and use the tools provided to ensure that your printed output meets your expectations.
Can I change the margins to fit more content on a single page?
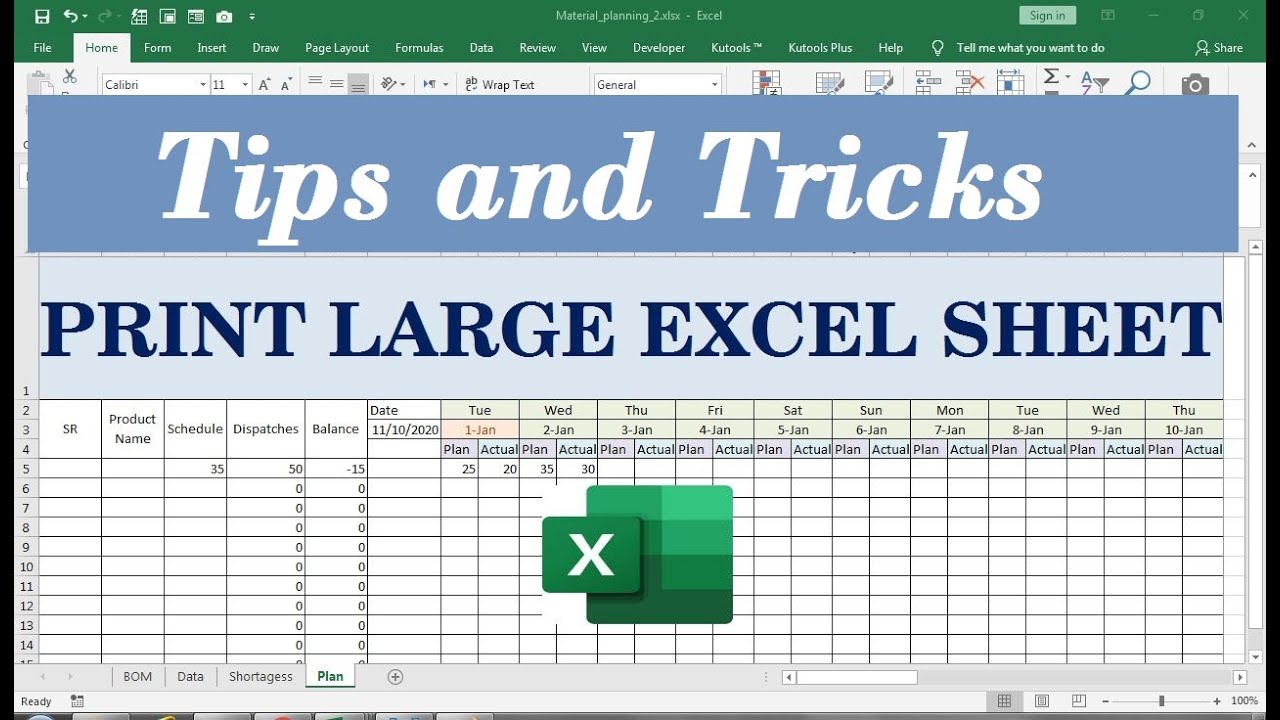
+
Yes, you can adjust the margins in Page Setup to shrink the borders around your data, allowing for more content to fit on a single page.
Will scaling down affect the data’s readability?

+
Scaling too small can indeed compromise readability. Always use Print Preview to ensure that the text is still legible.
How do I prevent some content from being cut off?

+
You can manually set page breaks or adjust scaling to ensure that key data remains visible on each page.