5 Ways to Print Excel Sheets on a Mac

When it comes to printing Excel sheets on a Mac, there are several methods that can help you achieve perfectly formatted printouts. Whether you're dealing with simple spreadsheets or complex financial models, knowing how to optimize your printing process can save you both time and resources. Let's dive into five effective ways to ensure your Excel documents look their best on paper.
1. Using Page Layout View


Before you start printing, it's crucial to preview how your sheet will appear on the printed page. Here's how you can do that:
- Open your Excel workbook.
- Navigate to the View tab at the top of the Excel window.
- Select Page Layout from the Workbook Views group.
In Page Layout view:
- You can see the margins, headers, and footers, allowing you to adjust them directly.
- Check if any columns or rows are cut off and modify the zoom or print area accordingly.
📘 Note: Remember that what you see in Page Layout view is what will be printed. This view is extremely helpful for setting up your Excel sheet before printing.
2. Print Selection Option

If you only need to print a specific range or section of your Excel worksheet, follow these steps:
- Select the cells, rows, or columns you wish to print.
- Go to the File menu.
- Click on Print.
- In the Print dialog box, under the Settings section, choose Print Selection.
This method saves ink and paper by printing only what's necessary. It's perfect for when you have a large worksheet but only need a small part of it printed.
3. Print to PDF for Editing
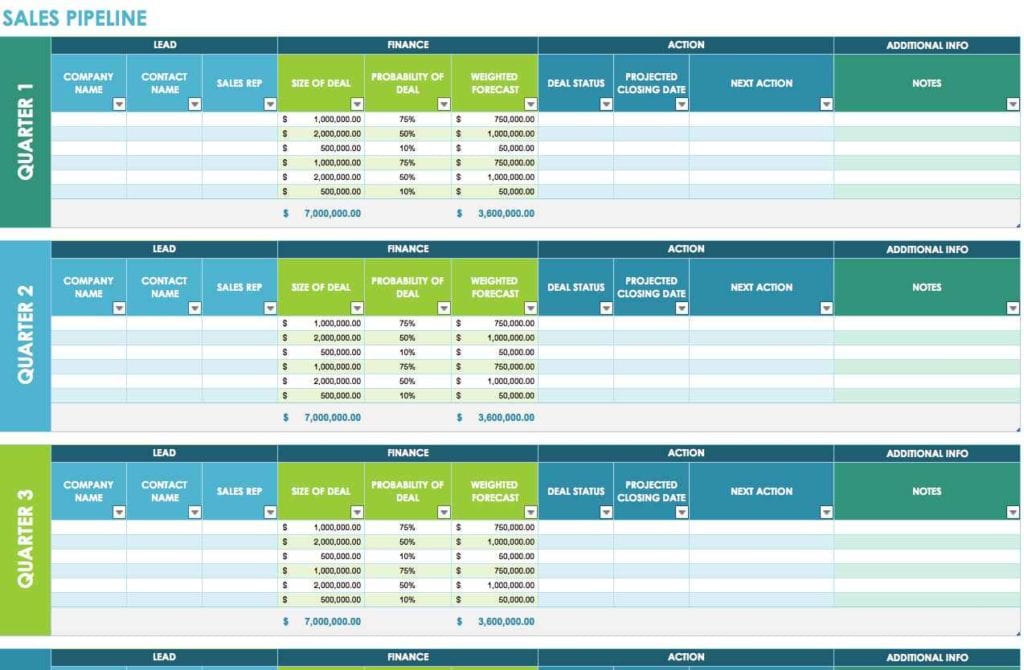
Before sending your Excel sheet to the printer, consider these steps:
- Open your Excel document.
- Go to File > Print.
- Instead of selecting your printer, choose Save as PDF from the PDF dropdown menu.
- Save the PDF file to your desired location.
Using PDF gives you several advantages:
- You can review the layout, make adjustments if needed, and print only when everything looks perfect.
- PDFs preserve formatting better than other formats when you need to share or print the document on different systems.
4. Customizing Page Setup


To ensure your Excel sheet prints exactly as intended:
- Go to the Page Layout tab.
- Click on Page Setup in the right corner of the group.
In the Page Setup dialog:
- Adjust Scaling to fit your worksheet to one page, or several pages wide or tall.
- Set Orientation to portrait or landscape based on your data structure.
- Define Margins and Print Quality.
- Click Print Preview to check your settings.
📘 Note: Customizing your page setup can dramatically improve the clarity and readability of your printed Excel sheets.
5. Batch Printing from Finder

| Steps | Action |
|---|---|
| 1. | Open Finder on your Mac. |
| 2. | Select multiple Excel files or a folder containing Excel files. |
| 3. | Right-click or use the File menu to choose Print. |
| 4. | Each file will be opened in the background, and the print dialog will appear for each file in sequence. |

This method is ideal if you need to print several Excel sheets at once, saving you time by not having to open each file individually.
In conclusion, printing Excel sheets on a Mac doesn't have to be a cumbersome task. With these five methods, you can ensure your documents are presented clearly and precisely, meeting your professional or personal needs. Whether you're printing from Page Layout view, selecting specific ranges, saving as PDF for editing, customizing page setups, or batch printing, Mac users have a plethora of options to streamline the process. Remember to check your printer's settings for paper size, color options, and other specific requirements to further customize your output. Each method provides unique benefits, so choose the one that best fits the task at hand.
Can I print just one page from an Excel workbook?

+
Yes, you can print a single page by going to the Print dialog, selecting Active Sheet(s), and adjusting the print range to include only the page you need.
What should I do if my Excel sheet doesn’t fit on one page?

+
You can use the Scaling feature in Page Setup to fit your sheet onto one page, or you can print it over multiple pages by adjusting the print area or orientation.
How do I ensure print quality for graphs and charts in Excel?

+
Set your printer to print in the highest resolution available, and in Excel, you can choose to print in color or black and white depending on your needs.
Is there a way to print headers and footers on every page?

+
Yes, in the Page Setup dialog, go to the Header/Footer tab and set the headers and footers as needed to appear on every printed page.
Can I customize the print settings for each sheet in a workbook?

+
Absolutely, you can select each sheet individually and customize its print settings. However, to apply settings to multiple sheets at once, group them by holding down the Shift or Ctrl key and clicking on each sheet tab.