Printing Excel Sheets on A3 Paper: Ultimate Guide

Printing Excel sheets on larger paper sizes like A3 can dramatically improve the readability and presentation of your data. Whether you're preparing financial reports, project timelines, or detailed datasets, using A3 paper allows you to fit more information onto a single sheet. Here's your ultimate guide to mastering the art of printing Excel documents on A3 paper.
Understanding A3 Paper
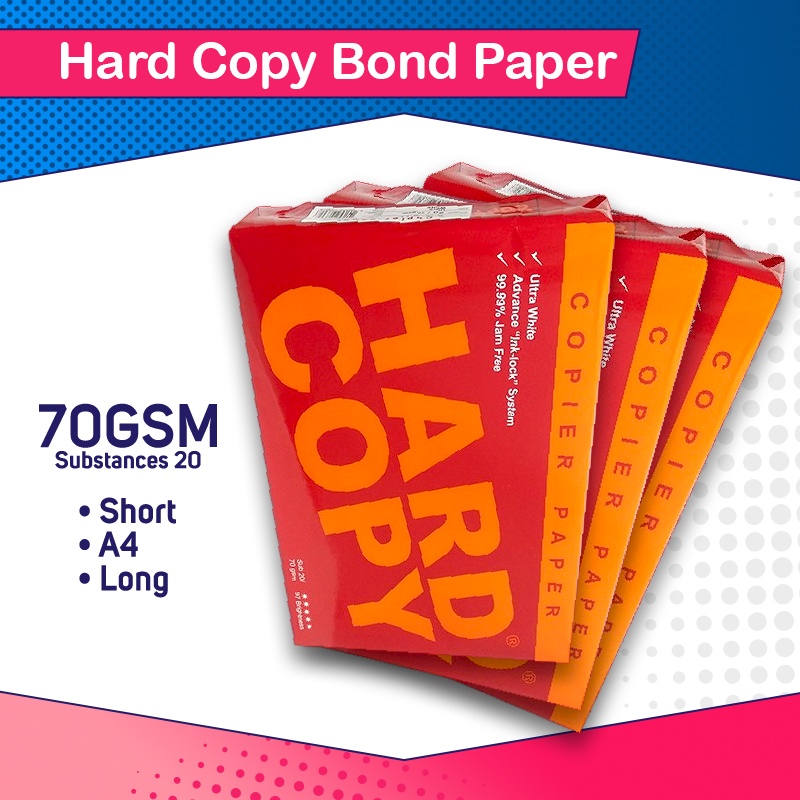

A3 paper is 297mm x 420mm, which is twice the size of A4 paper, offering a much larger canvas for your printouts. Here are some key points:
- A3 dimensions are ideal for detailed, large data sets or charts.
- It’s commonly used in technical drawing, educational purposes, and large-scale presentations.
Preparing Your Excel Document for A3 Printing

Before you hit print, here are steps to prepare your Excel document:
- Review Layout: Ensure that your worksheet layout fits A3 size:
- Go to Page Layout > Size > A3.
- Check the orientation, either portrait or landscape, based on your data layout.
- Adjust Margins: Wide margins can significantly reduce printable space:
- Navigate to Page Layout > Margins and select Narrow or customize margins.
- Fit to One Page: If your data doesn’t fit:
- Go to Page Setup dialog box, click Fit to under Scaling.
- Adjust the scale to ensure all data fits on one page.
- Format for Print: Enhance readability:
- Use headers/footers for document metadata.
- Adjust font size, cell color, and gridlines for better print quality.
✨ Note: Make sure to save your Excel file before attempting to print, as last-minute changes can affect the layout.
Printing the Document

Now that your document is set up, here’s how to proceed with printing:
- Select Your Printer:
- Check if your printer supports A3 paper size.
- Set Print Properties:
- Go to File > Print.
- Choose A3 under paper size options.
- Select Landscape or Portrait orientation based on your setup.
- Print Preview:
- Review the print preview to ensure data fits properly and the layout is correct.
- Execute Print: When ready:
- Ensure the printer has A3 paper loaded correctly.
- Hit the Print button.
📠 Note: If your printer can’t print A3 directly, consider using a plotter or professional printing services.
Troubleshooting Common Issues
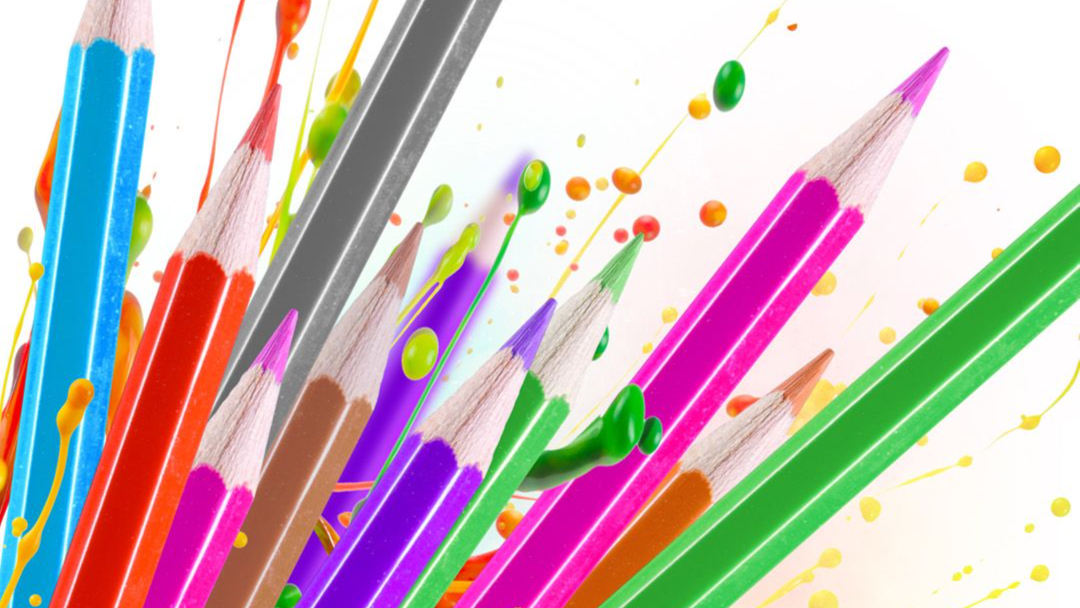
Sometimes, printing on A3 can be a bit tricky. Here’s how to tackle common issues:
- Alignment: If print is misaligned, check your printer settings for adjustments.
- Blurry Text or Images: Review print quality settings in the print dialog or consider using a higher quality printer or service.
- Multiple Pages: If your data spans multiple pages despite being set to fit on one, double-check scaling and page setup options.
- Fonts Not Printing: Ensure the fonts you’re using are printer-friendly and embedded in the document.
By now, you should have a good grasp on how to print your Excel sheets on A3 paper. Following this guide, you can turn your complex data sets into visually appealing, easy-to-read printouts. A3 printing isn't just about scale; it's about presenting information in a way that's accessible and professional. Utilize this method for your next meeting, presentation, or report to make an impact.
What if my printer does not support A3?

+
Consider using a professional printing service or a plotter printer, which can handle large-format printing.
Can I print in color on A3 paper?

+
Yes, if your printer supports color printing on A3 paper, you can print in color. Make sure your document is set up with color elements before printing.
How do I ensure that all data is printed in the correct scale?

+
Use the ‘Fit to One Page’ option in Excel’s page setup scaling to ensure all data fits on a single A3 page. Also, check the print preview before printing to confirm scaling.