5 Simple Tips to Print Excel in Black and White
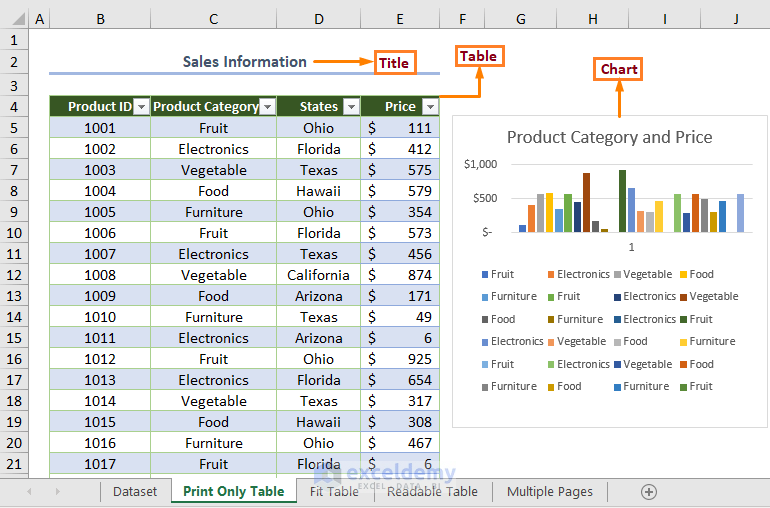
Printing your Excel spreadsheets in black and white can save ink, enhance readability, and give your documents a cleaner, more professional look. Whether you're preparing reports, financial statements, or data analysis, following these simple tips will help ensure your printed Excel sheets are optimized for black and white output.
1. Ensure Color-Coded Data Isn’t Essential

Before printing in black and white, ensure that any color-coded data in your Excel sheets isn’t vital for comprehension. Here’s how you can handle color-coded information:
- Check for any data that relies on color for distinction.
- Consider using patterns or labels if color-coding is necessary.
2. Adjust Excel Settings for Black and White

Excel provides options to adjust how colors will be printed:
- Navigate to File > Print > Print Preview.
- Click on the Page Setup dialog box launcher.
- Go to the Sheet tab, and select Black and White.

📝 Note: This setting will change the print color without altering the workbook’s appearance on your screen.
3. Modify Charts and Graphics

When your Excel worksheet includes charts or graphics, consider these adjustments:
- Convert vibrant colors to shades of gray or black and white.
- Add labels or text boxes to identify different elements in your charts.
4. Use High-Contrast and Line Formatting

To enhance readability in black and white prints:
- Use a high-contrast color scheme:
- Increase line widths or use patterns instead of colors for borders.
| Foreground | Background |
|---|---|
| Black | White |
| White | Black |

5. Review Print Preview and Optimize

Before finalizing your print job:
- Use the print preview to check for readability:
- Look for cells where text might overlap or become indistinguishable.
- Adjust text size, font, or alignment if necessary.
- Test print one page first to make any last-minute adjustments.
By following these tips, you can ensure your Excel spreadsheets are printed efficiently, cost-effectively, and with the readability that makes them easy to interpret. Adjusting your Excel settings for black and white printing not only saves on ink but also provides a crisp, professional appearance for your documents.
Why should I print Excel spreadsheets in black and white?

+
Printing in black and white can save ink, provide a uniform appearance, and make documents easier to read by reducing visual clutter. It’s particularly useful when the distinction in colors isn’t necessary for understanding the data.
Can I preview my Excel document before printing?

+
Yes, Excel’s Print Preview feature allows you to see how your document will look when printed. This is an essential step to ensure your formatting and adjustments meet your expectations.
How do I change the color of charts in Excel for black and white printing?

+
To change chart colors for black and white printing, select the chart, go to ‘Format Chart Area’, and modify the colors to shades of gray or black and white. Additionally, you can add labels to clarify different elements.
What if color-coded data is essential for my document?

+
If color coding is necessary, you can use patterns or labeling to distinguish different data sets. You might also consider printing in color for those instances where color plays a critical role in understanding the document.
Are there any general tips for printing in Excel?

+
Always use print preview to check for layout issues, consider using page setup options like margins and scaling, and test print a small section if you’re adjusting settings. Additionally, saving print settings as a template can be useful for repeated print jobs.