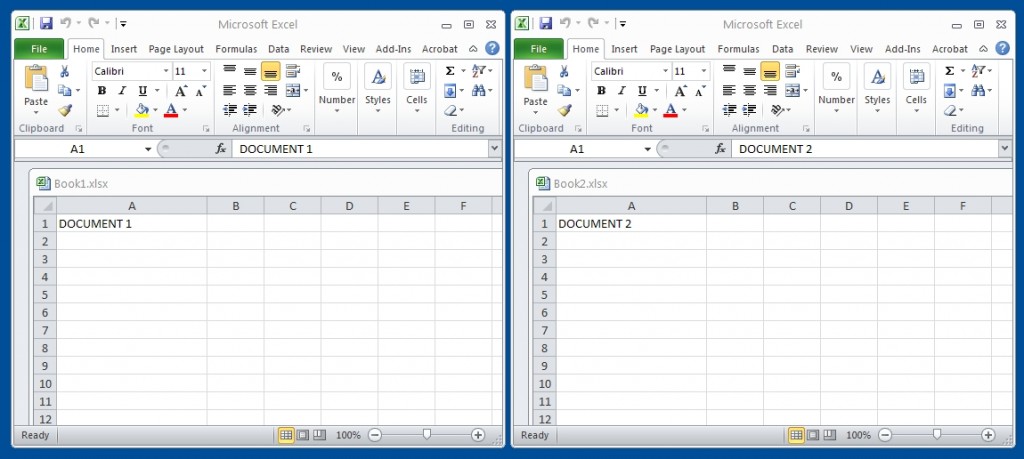Print Excel Sheets Continuously: Easy Tips

Ever found yourself needing to print multiple Excel sheets in one go? Maybe you've got a monthly report or a collection of data that spans several sheets, and the thought of printing each one manually fills you with dread. Fortunately, there's an efficient way to make this process less cumbersome. Here are some easy tips to print Excel sheets continuously to save time and reduce frustration.
Understanding Excel Print Settings

Before diving into the tips, it’s essential to understand how Excel handles printing. Excel allows for considerable control over what prints, from individual sheets to entire workbooks:
- Print Active Sheets: Default setting, prints the currently selected sheet.
- Print Entire Workbook: Prints all sheets in the workbook.
- Print Selection: Prints a highlighted portion of a sheet.
⚠️ Note: Not all printers support duplex printing, which can impact the layout of your document.
Printing Multiple Sheets at Once
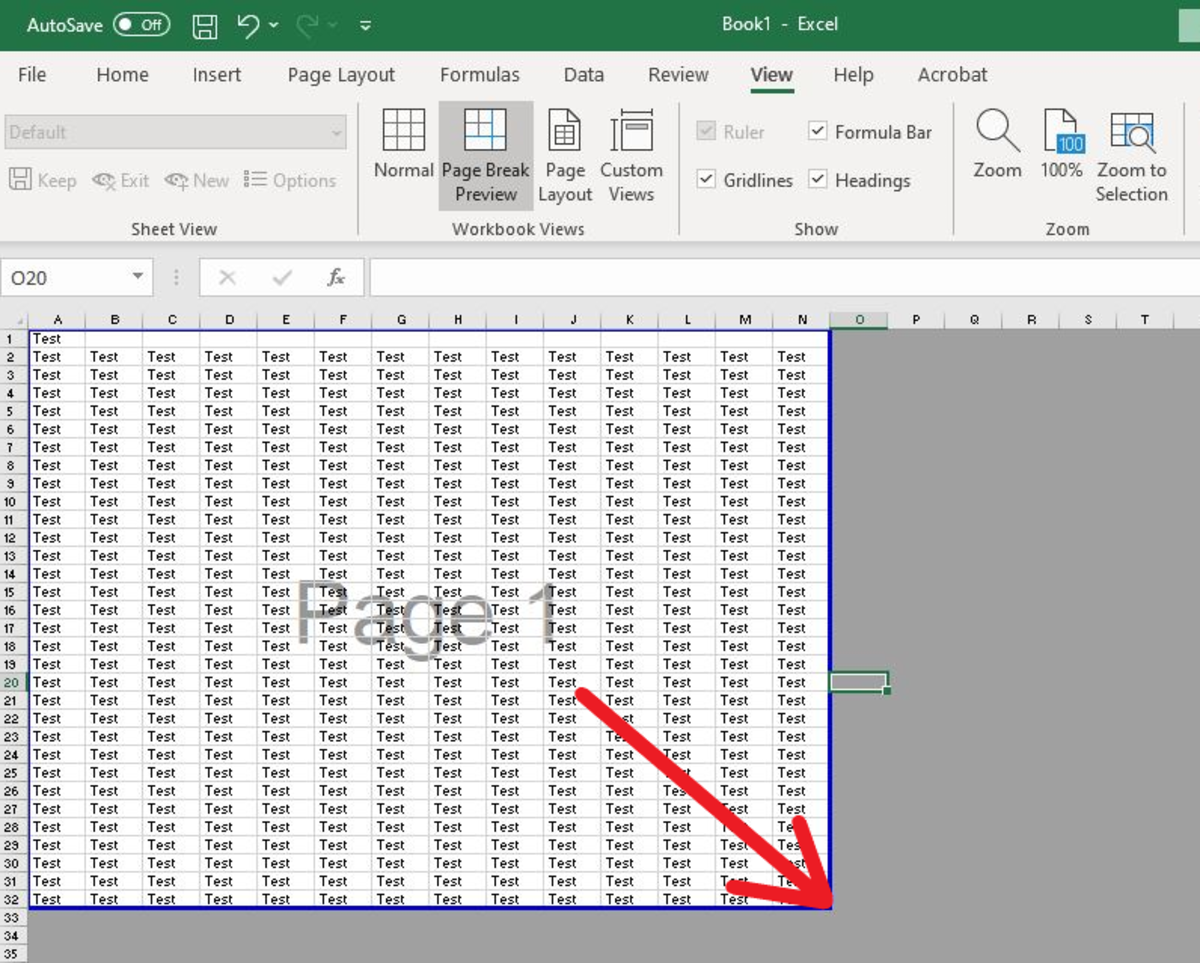

Here’s how you can print multiple sheets together:
- Select Sheets: Hold down the Ctrl key and click on the sheet tabs you want to print.
- Go to File > Print: Alternatively, use Ctrl+P.
- Adjust Printer Settings:
- Select the ‘Print Active Sheets’ option from the dropdown menu.
- Ensure page layout, orientation, and other print properties are set as needed.
- Preview: Check the print preview to see how your sheets will appear.
- Print: Click on the Print button to start printing all selected sheets.
🛑 Note: Selecting multiple sheets can result in a large print job. Always check with your printer for capacity.
Using Print Area for Consistent Output

When printing multiple sheets, setting a print area can ensure that only the relevant data is printed:
| Step | Description |
|---|---|
| Select Range | Select the cells you want to print from each sheet. |
| Set Print Area | Go to Page Layout > Print Area > Set Print Area. |
| Repeat for Each Sheet | Apply this for all sheets you want to print. |
| When you print, only the designated areas will be printed. |

Automating Print Jobs with VBA

For the more tech-savvy, Visual Basic for Applications (VBA) can automate the entire printing process:
- Open VBA Editor: Press Alt+F11 to open the VBA editor.
- Insert a Module: Click Insert > Module to add a new VBA module.
- Write the VBA Script: Here’s a simple script:
Sub PrintAllSheets() Dim ws As Worksheet For Each ws In ThisWorkbook.Worksheets ws.PrintOut Next ws End Sub - Run the Macro: Close the VBA editor and go to Developer > Macros, select ‘PrintAllSheets’ and run it.
💡 Note: VBA can handle complex print jobs, but ensure that your printer supports the script’s settings.
Using Add-ins for Enhanced Printing

There are several Excel add-ins designed to simplify the printing process:
- ExcelEasyPrint: Offers an easy way to manage print settings for multiple sheets.
- Kutools for Excel: Contains tools for batch printing and other productivity features.
- Ablebits: Enhances Excel with numerous functions including advanced printing options.
📋 Note: Some add-ins might require a subscription or a one-time purchase.
Adjusting Page Layout for Better Printing

Optimizing your page layout for printing can significantly improve the output quality:
- Set Margins: Go to Page Layout > Margins to ensure all necessary data is visible.
- Page Orientation: Landscape for wider sheets; Portrait for longer ones.
- Scale: Use the ‘Fit to’ option under Page Layout > Scale if your data doesn’t fit one page.
- Headers and Footers: Add information like page numbers or dates for easy reference.
These adjustments ensure that when you print multiple sheets, each one maintains consistency in layout, making the document look more professional and easier to read.
Printing multiple Excel sheets doesn't have to be a tedious task. By leveraging Excel's built-in features, understanding your printer's capabilities, or using VBA for automation, you can streamline this process. The key is to prepare your workbook correctly, select the sheets strategically, and use the available tools to your advantage. Whether you're dealing with financial reports, inventory, or analytical data, these tips will help you manage your Excel printing with ease, ensuring that your documents are clear, comprehensive, and printed efficiently.
Can I print Excel sheets in a specific order?

+
Yes, you can change the order by rearranging the sheets in the workbook before printing. Use the mouse to drag and drop the sheet tabs to arrange them as desired.
What if my printer doesn’t support duplex printing?

+
If your printer can’t handle duplex (double-sided) printing, you can manually print one side at a time or consider using a different printer.
How can I print specific rows or columns from all sheets?

+
You’ll need to set a print area on each sheet for the rows or columns you want. Then, when you print the workbook, Excel will use these print areas.