Print Excel Sheet as PDF: Easy Guide

Understanding the Benefits of Printing Excel Sheets as PDFs

Printing an Excel sheet as a PDF has a multitude of benefits. Not only does it ensure document consistency across different devices and operating systems, but it also makes sharing data easier. Here’s why you might want to consider converting your Excel documents to PDFs:
- Uniform Viewing: PDFs display documents exactly as intended, no matter the platform or device.
- File Security: PDFs can be easily encrypted for added document security.
- Reduction of File Size: PDFs can reduce the file size of your spreadsheets, making them easier to share and store.
- Universal Compatibility: Most modern devices and programs can open PDF files, ensuring your document is readable by everyone.
💡 Note: Before printing to PDF, ensure your Excel worksheet is set up properly for optimal results.
Setting Up Your Excel Sheet for PDF Conversion
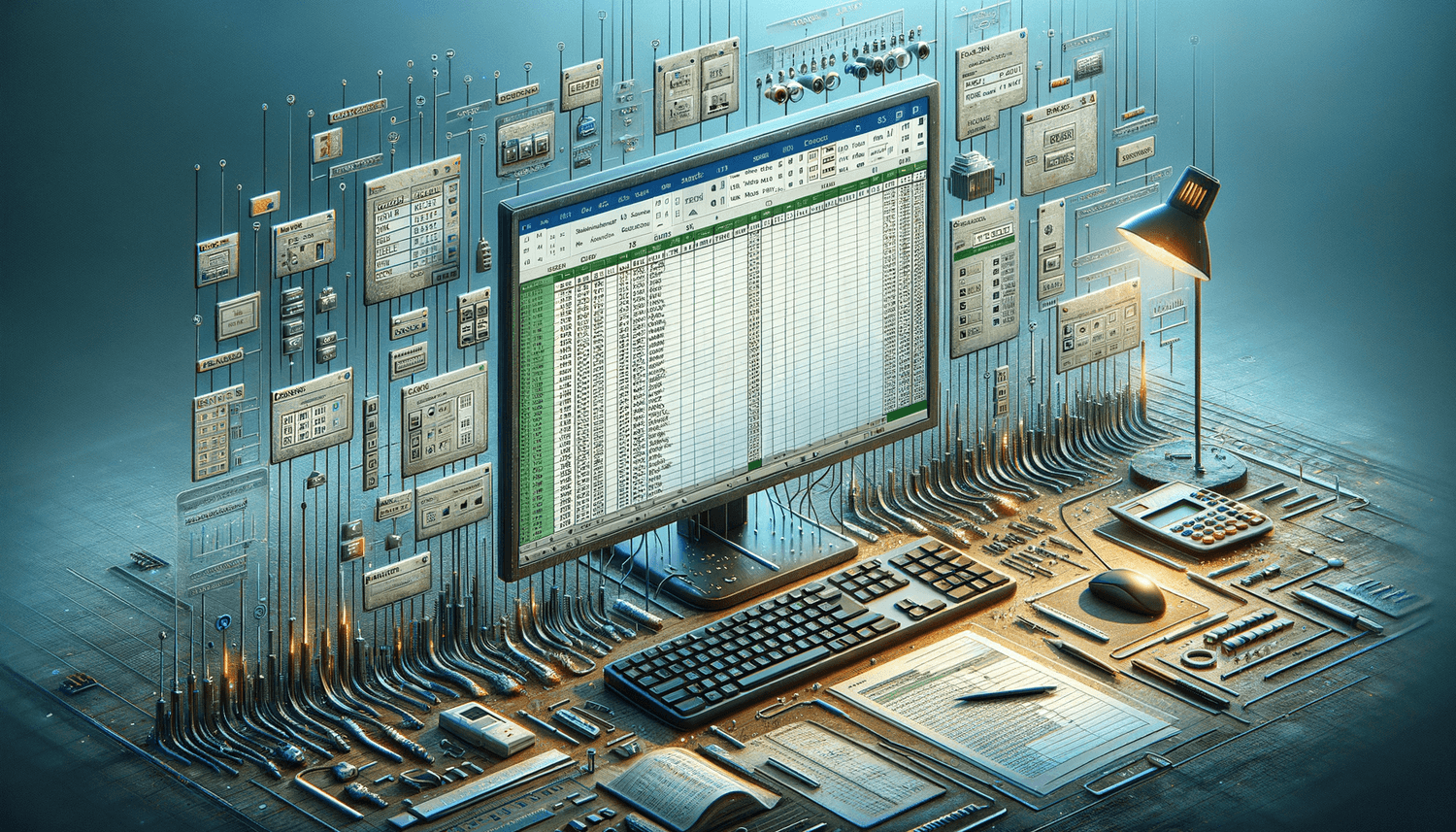
Before you can convert your Excel worksheet to a PDF, it’s crucial to prepare the sheet appropriately to ensure that all data is displayed as intended. Here are the steps:
- Check for Hidden Rows and Columns: Ensure no necessary information is hidden that should appear in the PDF.
- Print Area Setup: Define a print area if you only want specific parts of your worksheet to be printed.
- Adjust Layout: Set page breaks where you want them to appear in the PDF.
- Headers and Footers: Include necessary headers and footers for professional formatting.
- Print Preview: Use Excel’s print preview to check for layout, page breaks, and overall formatting before conversion.
📝 Note: The print preview in Excel gives you a good idea of how your PDF will look, but it’s not an exact replica. Minor differences might occur due to PDF specifications.
Converting Excel Sheets to PDF: Step-by-Step Instructions

With your Excel sheet properly formatted, follow these steps to print as PDF:
- Open your Excel Workbook: Ensure the correct workbook is active and contains the sheet you wish to convert.
- Navigate to ‘File’ > ‘Save As’: Click on ‘File’ in the top-left corner, then choose ‘Save As’.
- Choose PDF Format: From the list of file types, select ‘PDF (*.pdf)’.
- Set Options: In the ‘Save As’ dialog box, you can set additional options like:
- Select to save the entire workbook, or specific sheets.
- Choose to open the PDF after creation.
- Set the quality of the PDF.
- Save: Click ‘Save’ to start the conversion process. Excel will generate a PDF file from your worksheet or workbook.
💡 Note: For advanced PDF printing options, consider using third-party software if Excel’s built-in features don’t meet your needs.
Common Issues and Troubleshooting

While printing Excel sheets as PDFs is straightforward, issues can arise. Here are common problems and how to address them:
- Missing Fonts: If a PDF displays missing fonts, ensure you have those fonts installed on your system.
- Resolution and Scaling Issues: Adjust your Excel print settings for better output or use ‘Fit to Page’ option for optimal scaling.
- Graphics not Printing: Ensure graphics or charts are set to print by verifying print areas and print settings.
- File Size: If the PDF is too large, reduce image resolution or optimize the Excel file before conversion.
- Security Warnings: If you encounter warnings, check your document security settings in Excel or update the PDF viewer.
Here’s a brief troubleshooting table:
| Issue | How to Fix |
|---|---|
| Fonts Missing | Install required fonts or embed them in the PDF |
| Resolution Problems | Adjust Excel’s print settings; use ‘Fit to Page’ if necessary |
| Graphics not Printing | Verify print areas and chart/graphics settings |
| Large File Size | Reduce resolution or optimize the Excel file |
| Security Warnings | Check document settings or update PDF viewer |

The journey of converting your Excel sheets to PDFs is one of both practicality and necessity in the modern digital workspace. Whether you're sharing information with clients, colleagues, or for archival purposes, the steps outlined above offer a comprehensive guide to ensure your documents are not only portable but also secure and visually consistent.
Remember, while the process might seem daunting at first, with a bit of practice, you'll find it becomes second nature. Ensuring your Excel worksheet is prepared for conversion, understanding the steps to print as PDF, and knowing how to troubleshoot common issues are vital skills in today's data-driven world.
The advantages of using PDFs are clear: they provide a professional-looking document that preserves the integrity of your Excel work. From universal compatibility to file security, the benefits are numerous. We've explored the steps to transform your spreadsheets into these versatile formats, ensuring your data is presented in the best possible light.
Now that you're equipped with this knowledge, transforming your Excel sheets to PDFs should be a breeze. Happy printing!
What’s the difference between ‘Save As PDF’ and ‘Print as PDF’?

+
‘Save As PDF’ in Excel creates a PDF directly from the file, whereas ‘Print as PDF’ uses the virtual printer to convert the document. ‘Save As PDF’ is quicker and usually more reliable for complex sheets, while ‘Print as PDF’ can offer advanced printer options for those with specific requirements.
Can I include links in my PDF?

+
Yes, hyperlinks in Excel will carry over into the PDF when using ‘Save As PDF’, ensuring interactive elements are preserved.
How can I reduce the PDF file size?

+
You can reduce the PDF file size by optimizing the Excel file before conversion (removing unnecessary data), setting a lower resolution in Excel’s PDF options, or using a third-party PDF optimizer post-conversion.