Mastering Excel 2007: How to Print Sheets Easily

Mastering Excel 2007 involves more than just data entry and formula creation; it's also about making the most out of your presentation, including printing your spreadsheets in a clear and concise manner. Whether you're preparing reports for meetings or simply want to share your work, understanding how to print Excel sheets efficiently can save time and reduce frustration. Here's how you can become adept at printing in Excel 2007.
Understanding Excel’s Print Functionality

Before diving into specific steps, it’s essential to understand Excel’s printing landscape. Excel 2007 offers various options to customize the print settings:
- Printer Selection
- Page Layout
- Print Area
- Margins
- Headers and Footers
💡 Note: Excel’s print functionality has been slightly altered since the release of Office 2010. Ensure you are following the 2007 version steps.
Setting Up Your Print Area

One of the key steps in printing is setting the area you wish to print:
- Select the range of cells you want to print.
- Go to the Page Layout tab.
- Click on Print Area in the Page Setup group, then select Set Print Area.
This will ensure only the selected cells are printed, which is particularly useful when you’re working with large datasets.
Adjusting Page Layout

Here’s how you can tweak your page layout for optimal printing:
- Navigate to the Page Layout tab.
- Adjust Margins, Orientation, and Size as needed.
- If your data spans multiple pages, you can use Breaks to control where pages start and end.
📝 Note: Adjusting the print area and page layout can significantly affect the final printed output. Experiment with these settings to find what works best for your data.
Printing Headers and Footers

Adding headers or footers can provide context for printed sheets:
- In the Insert tab, choose Header & Footer.
- Design headers or footers with page numbers, dates, file names, or custom text.
This step is crucial for ensuring each page of your spreadsheet remains identifiable.
Previewing Your Print

Before you commit to printing, Excel 2007 allows you to see how your spreadsheet will look:
- Press Ctrl + P to open the Print Preview window.
- Here, you can check the scaling, margins, and page breaks.
- Make adjustments from the preview if necessary.
Printing Your Excel Sheet

Once everything is set, you can proceed with printing:
- In the Print Preview window, click Print.
- Choose the printer, number of copies, and other print settings.
- Click OK to begin printing.
Tips for Better Printing

- Use Page Layout for fit-to-page options if your data doesn’t fit on one sheet.
- Print titles on each page if your spreadsheet has many pages.
- Check Page Break Preview (View tab) to manage how your data will spread across pages.
These tips will help you tailor the output to your needs, making the process smoother and more efficient.
In summary, mastering Excel 2007 printing requires understanding and using several features effectively. From setting print areas to fine-tuning headers and footers, each step ensures your printed documents are professional, readable, and convey the right information. Regularly using these features will not only improve your workflow but also enhance the presentation of your data.
Can I print just a selection of my Excel 2007 worksheet?

+
Yes, you can print a selection by setting the print area. Select the cells you want to print, go to Page Layout > Print Area > Set Print Area.
How do I print Excel 2007 pages in landscape orientation?

+
Navigate to Page Layout > Orientation > Landscape. This will change the default to landscape printing.
What if my data spills over to multiple pages?
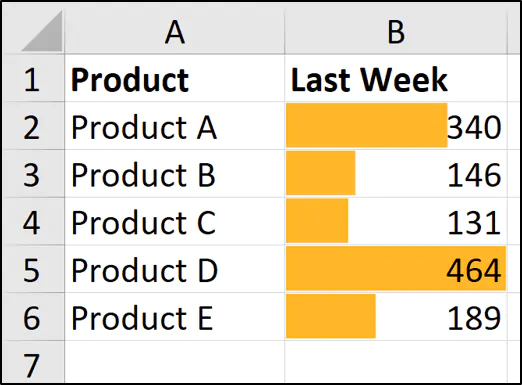
+
You can manage page breaks by using the Page Break Preview in the View tab, adjusting breaks manually, or using fit-to-page options under Page Layout.
How can I ensure that my headers and footers appear on every page?

+
Go to Page Layout > Print Titles. In the Page Setup dialog, you can set rows to repeat at the top or columns to repeat at the left for headers or footers.
Is there a way to print Excel 2007 sheets with gridlines?

+
Yes, in the Print Preview window, select ‘Page Setup’ and then under ‘Sheet’ tab, check ‘Gridlines’ to include them in your printout.



