Print Excel on One Sheet: Quick and Easy Guide

Printing a single Excel worksheet or multiple worksheets onto one page can be a task for both seasoned professionals and newcomers. Whether you're preparing for a meeting, need to conserve paper, or simply want an organized layout, mastering this skill can save time and frustration. This guide will walk you through the steps to make your Excel data fit neatly onto a single page, ensuring readability and clarity in your printed output.
Understanding Page Layout and Scaling

Before we dive into the steps, it's crucial to understand how Excel's Page Layout features work:
- Scaling: This feature reduces or enlarges your worksheet content to fit within a specific number of pages.
- Page Setup: Here, you define margins, paper size, and orientation, which can dramatically change how your data fits on a page.
- Page Breaks: Excel can automatically or manually insert page breaks to manage how data is divided across pages.
Steps to Print Excel on One Sheet

1. Adjust Margins and Orientation
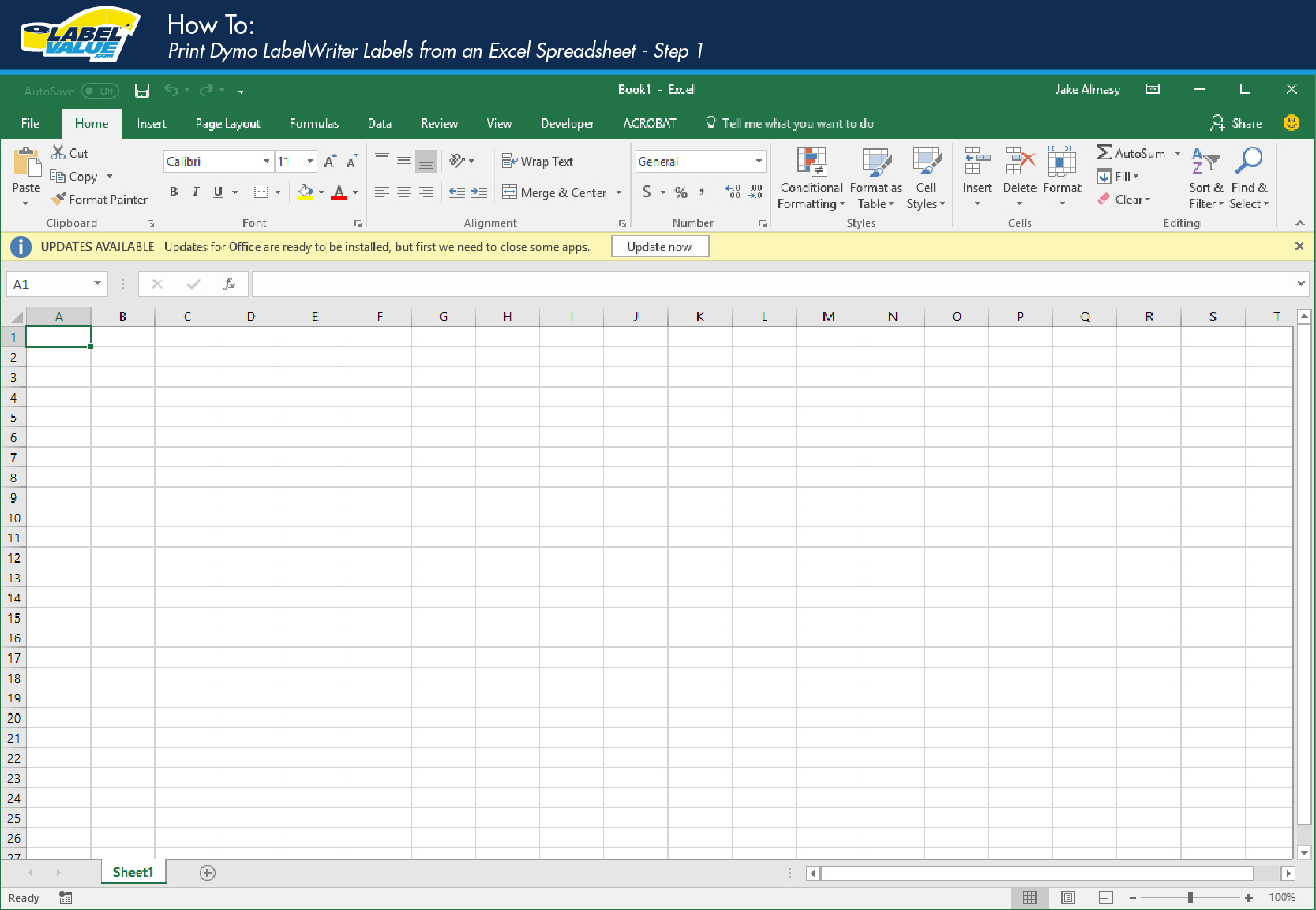
The first step in optimizing your worksheet for single-page printing is setting the correct page setup:
- Go to Page Layout > Margins and choose Custom Margins to fine-tune the margins or select one of the default settings.
- Select Orientation under Page Setup to switch between Portrait and Landscape views. Landscape often helps fit more columns on a single page.
2. Scale to Fit

To ensure your data fits onto one page:
- Navigate to Page Layout > Scale to Fit.
- Set both the Width and Height to 1 page. This will automatically scale your worksheet content to fit within a single page.
📝 Note: If your data is too large or detailed, scaling down might make text unreadable. Consider adjusting your data presentation instead.
3. Fine-Tune Page Breaks

Manual page break adjustments can help in tailoring how data prints:
- Enable Page Break Preview from the View tab to see where Excel suggests page breaks.
- To add or move page breaks, simply drag the lines or insert a new break by right-clicking on the row or column and selecting Insert Page Break.
4. Optimize Print Area

Sometimes, less is more. Define a print area to exclude irrelevant data:
- Select the cells you want to print.
- Under Page Layout, click Print Area then Set Print Area.
5. Print Preview

Before you send your document to the printer, always preview it:
- Use the Print button or go to File > Print to see how your worksheet will look when printed.
- Here, you can tweak further settings like margins, headers, and footers to ensure everything fits on one page.
🔍 Note: Printing in black and white can save ink, and using grayscale can also improve the readability of color-coded information.
Advanced Printing Tips

Use Header and Footer for Quick Info

Incorporate headers or footers to add page numbers, file names, or other necessary details:
- Go to Page Layout > Print Titles.
- Click Header/Footer tab and choose from predefined options or create custom headers/footers.
Print Multiple Sheets

If you need to print multiple sheets onto one page:
- Select multiple sheets by holding Ctrl while clicking the sheet tabs.
- Follow the scaling steps from above, ensuring that each sheet’s content fits onto one page.
Wrapping Up

In this guide, we’ve covered the essential steps and tips for printing your Excel worksheets onto one page. By adjusting margins, scaling, and page breaks, you can make your printed documents not only more manageable but also more professional. Remember, the key to successful printing lies in balancing readability with space constraints. Experiment with different layouts and settings to find the perfect fit for your data. Whether it’s for presentations, meetings, or personal use, mastering these techniques will streamline your printing process and reduce unnecessary paper usage.
How can I avoid making text too small when scaling?

+
Adjusting the layout or reducing the print area can help. Alternatively, consider summarizing your data or using a second page if scaling makes the text unreadable.
Can I print Excel charts on one page?
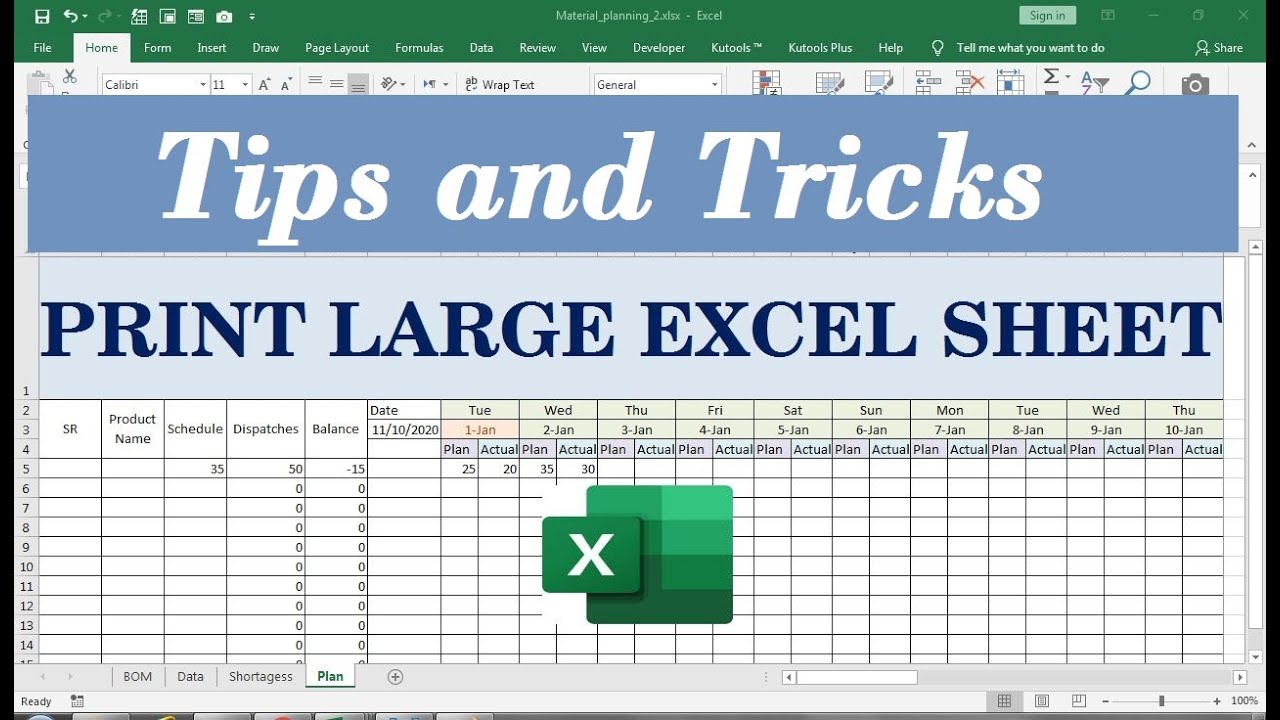
+
Yes, you can include charts in the same way you manage worksheets. Ensure the chart is part of the defined print area, and use scaling if necessary.
What if my Excel file has many sheets?

+
Consider consolidating data or printing key sheets separately. If absolutely necessary, you can group print settings for multiple sheets and print them together, though readability might suffer.



