3 Ways to Fit All Content on One Excel Sheet

Many of us have encountered the frustration of dealing with too much data in Microsoft Excel, often resulting in content spilling over onto multiple sheets or even requiring additional workbooks. However, fitting all content on a single sheet isn't just about convenience; it can also be crucial for maintaining data integrity and enhancing readability. Here, we will explore three effective methods to ensure all your data fits within the confines of one Excel worksheet, each with its unique benefits and applications.
1. Adjusting Cell and Row Sizes

One of the most straightforward techniques for fitting all your content on one Excel sheet is to adjust the dimensions of cells, rows, and columns. Here’s how you can do it:
- AutoFit Feature: Excel provides an AutoFit option that automatically adjusts the width of columns or the height of rows to fit the content:
- To AutoFit a column: Select the column, double-click the right boundary of the column header.
- To AutoFit a row: Select the row and double-click the bottom boundary of the row header.
- Manual Adjustment: If AutoFit doesn’t yield satisfactory results, you can manually adjust:
- Click and drag the boundary of a column header to change its width.
- Similarly, adjust row heights by dragging the bottom boundary.
📌 Note: While adjusting dimensions, keep in mind that making cells too small can render text unreadable or cut off valuable data.
2. Wrapping Text and Merging Cells

Sometimes, the issue isn’t the size of the cells but how the content is displayed. Here’s where text wrapping and cell merging come into play:
- Wrapping Text: This feature allows long text to break into multiple lines within the same cell:
- Select the cells, go to the “Home” tab, and click “Wrap Text” under the Alignment group.
- Merging Cells: Merging combines adjacent cells, useful for headers or when you need space for lengthy titles or descriptions:
- Select the cells, then click “Merge & Center” in the Alignment group on the Home tab.
📌 Note: Merged cells can pose problems when sorting or filtering data, so use them judiciously.
3. Using Excel’s Formatting Tools

Excel offers a suite of formatting tools designed to make efficient use of space:
- Font and Text Size: Reducing font size can help fit more text into a cell:
- Highlight the cells or text, go to the Home tab, and adjust the font size in the Font group.
- Orientation: Changing the orientation of text can also save space:
- Select the cells, go to Format Cell Alignment, and choose an orientation that fits your needs, like vertical or diagonal text.
- Shrink to Fit: This option scales down text to fit within the cell without altering the cell size:
- Right-click the selected cells, choose Format Cells, go to Alignment, and check “Shrink to fit.”
- Conditional Formatting: While not for resizing, conditional formatting can highlight important data, making it easier to manage what is displayed:
- Under the Home tab, click Conditional Formatting and set rules to highlight or hide less relevant data.
By implementing these three methods, users can effectively manage their Excel sheets to ensure that all relevant data can be viewed simultaneously on one page, improving both the visual appeal and functionality of their spreadsheets.
In summary, we've explored three practical ways to fit all your content into one Excel sheet: adjusting cell sizes, utilizing text wrapping and merging, and making use of Excel’s formatting tools. Each method has its place depending on the nature of the data and the desired outcome. Whether you're presenting financial data, managing inventory, or tracking project progress, these techniques can help keep your workbook concise and user-friendly.
Can I undo these adjustments if I change my mind?
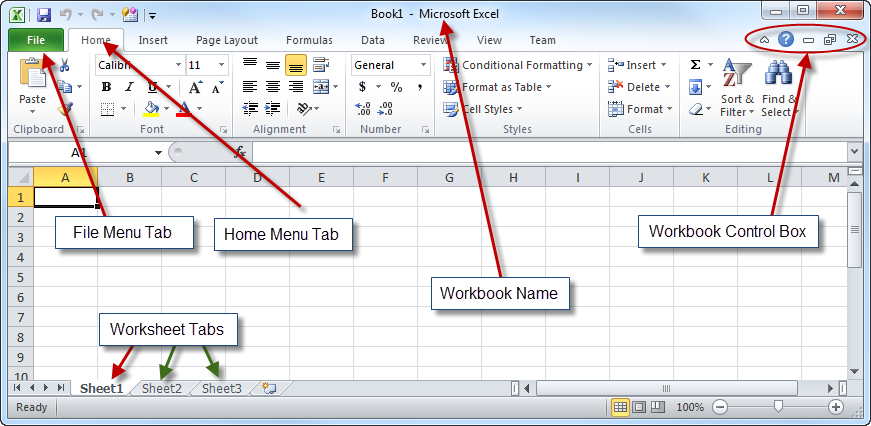
+
Yes, Excel provides the ability to undo most formatting changes. Use the ‘Undo’ button or Ctrl + Z to revert changes. However, if you’ve closed the workbook since making changes, the ability to undo those might be lost.
Will these methods affect my data’s readability?

+
Proper use of these methods should enhance readability by fitting all data into one view. Overuse or misuse, however, like making fonts too small or text orientations too complex, can reduce legibility.
What if I still need more space after these adjustments?

+
Consider using the Page Layout view or print preview to adjust margins, header/footer space, or even print scaling. If all else fails, you might need to split your data into separate, linked sheets, or consider using pivot tables to summarize data.
Are these methods compatible with older versions of Excel?

+
Most of these methods are compatible with Excel versions as old as 2003, though the user interface might differ slightly. Some features like “Shrink to fit” might be less straightforward to find.
Can I apply these formatting options to multiple sheets at once?

+
Yes, by grouping sheets together, you can apply most formatting changes to all selected sheets simultaneously. Click the first sheet tab, then hold Ctrl and click other tabs to group them.



