5 Ways to Print a Blank Excel Sheet Instantly

Whether you're preparing to take handwritten notes, designing a grid for a game, or simply need a blank canvas for any other reason, printing a blank Excel sheet can be incredibly useful. Excel, being one of the most versatile tools for spreadsheet management, offers several straightforward methods to print a blank sheet. Let's explore five different ways to achieve this goal instantly.
Method 1: Using Excel's Print Area Feature

Excel's Print Area function allows you to select and print only a specific part of your worksheet. Here’s how you can use it to print a blank sheet:
- Open Excel and start a new blank workbook.
- Select the entire sheet by pressing Ctrl+A on your keyboard.
- Go to the Page Layout tab and click on Print Area under the Page Setup group.
- Choose Set Print Area.
- Now, go to File > Print.
- Under Settings, ensure Print Active Sheets is selected.
- Click Print.
Method 2: Printing Only Borders
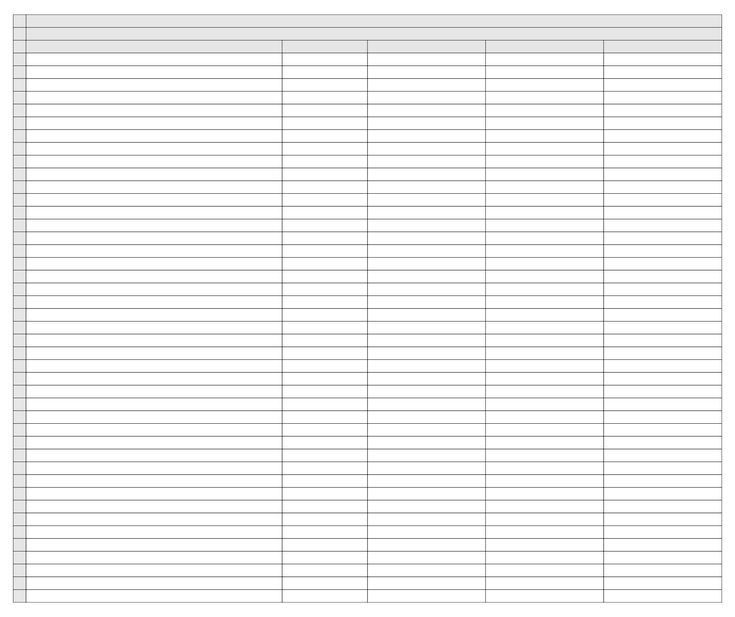
Here’s a neat trick if all you want is the gridline structure:
- Open Excel and create a new blank sheet.
- Select the entire sheet (Ctrl+A).
- Go to the Home tab and click on the Borders dropdown.
- Choose All Borders.
- Navigate to File > Print.
- Adjust your settings as needed and click Print.
Method 3: Creating a Template

For regular printing needs, setting up a blank Excel sheet template can save time:
- Open a new blank workbook.
- Adjust the page setup to your liking (margins, orientation, etc.) under Page Layout.
- If needed, add headers or footers.
- Save this workbook as a template by going to File > Save As, choose Excel Template (.xltx) format, and name it.
- Next time you need a blank sheet, open this template, select all, and print.
Method 4: VBA Macro for Blank Sheet Printing
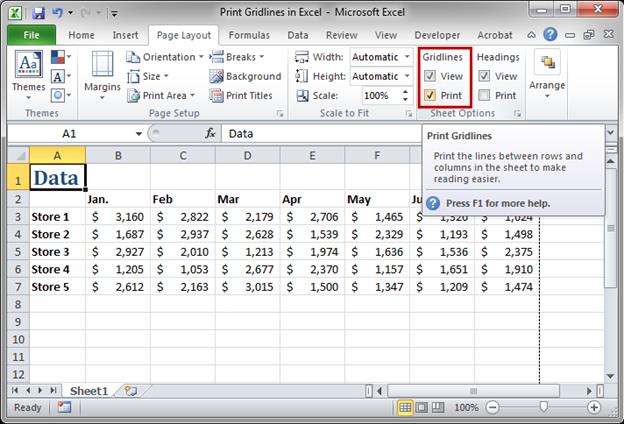
For those comfortable with VBA, here's how to automate the process:
Sub PrintBlankSheet()
ActiveSheet.PageSetup.PrintArea = Range("A1:IV1048576").Address
ActiveSheet.PrintOut
End Sub
- Open the Visual Basic Editor by pressing Alt+F11.
- In the Project Explorer, double-click ThisWorkbook.
- Paste the above macro code.
- Close the VBA Editor.
- Run the macro by pressing Alt+F8, selecting PrintBlankSheet, and clicking Run.
💡 Note: You need to enable macros in Excel for this to work. Go to File > Options > Trust Center > Trust Center Settings > Macro Settings, and choose the appropriate level.
Method 5: Using Excel's Gridlines
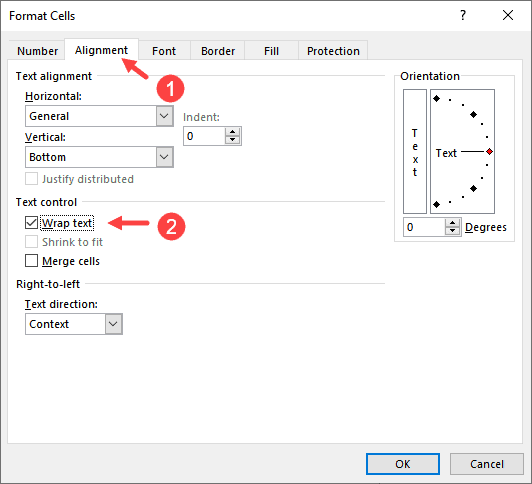
If you just need the gridlines without any cell borders, here's what to do:
- Open a new workbook in Excel.
- Go to Page Layout tab.
- Check the Print box under Gridlines.
- Go to File > Print and click Print.
Each of these methods provides a quick solution to printing blank Excel sheets, tailored to different user needs. Whether you're looking for speed, customization, or automation, Excel offers multiple avenues to achieve your goal effortlessly.
Wrap-up

Printing a blank Excel sheet is a common task that can be approached in various ways, each suitable for different scenarios. From setting a print area to creating templates or using VBA for automation, Excel provides versatile options. These methods not only save time but also offer customization according to your specific requirements, ensuring that your printed sheets are exactly what you need for your projects or daily tasks.
Can I print a blank Excel sheet directly without any setup?

+
Yes, by selecting the whole sheet and setting it as the print area, you can print it directly with minimal setup.
Is there a way to print blank sheets in bulk?
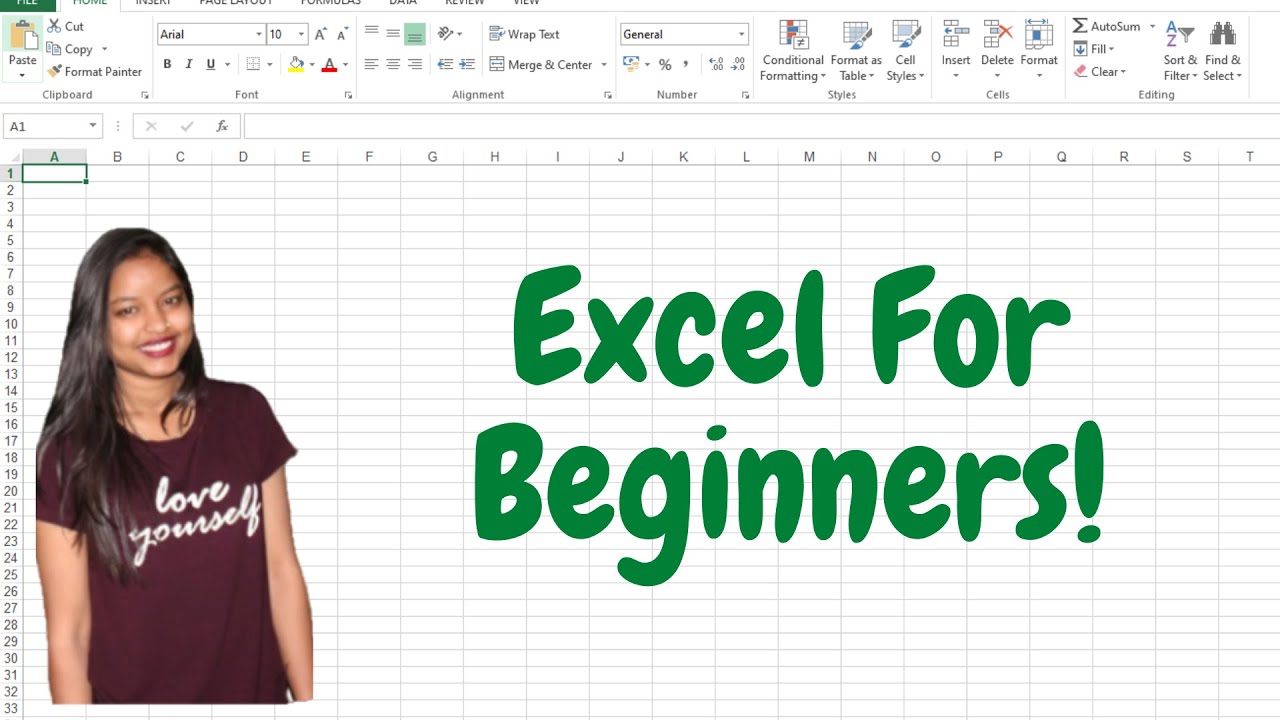
+
Using VBA or creating a template can streamline the process for printing multiple blank sheets efficiently.
Why don’t the gridlines appear on my printed sheet?
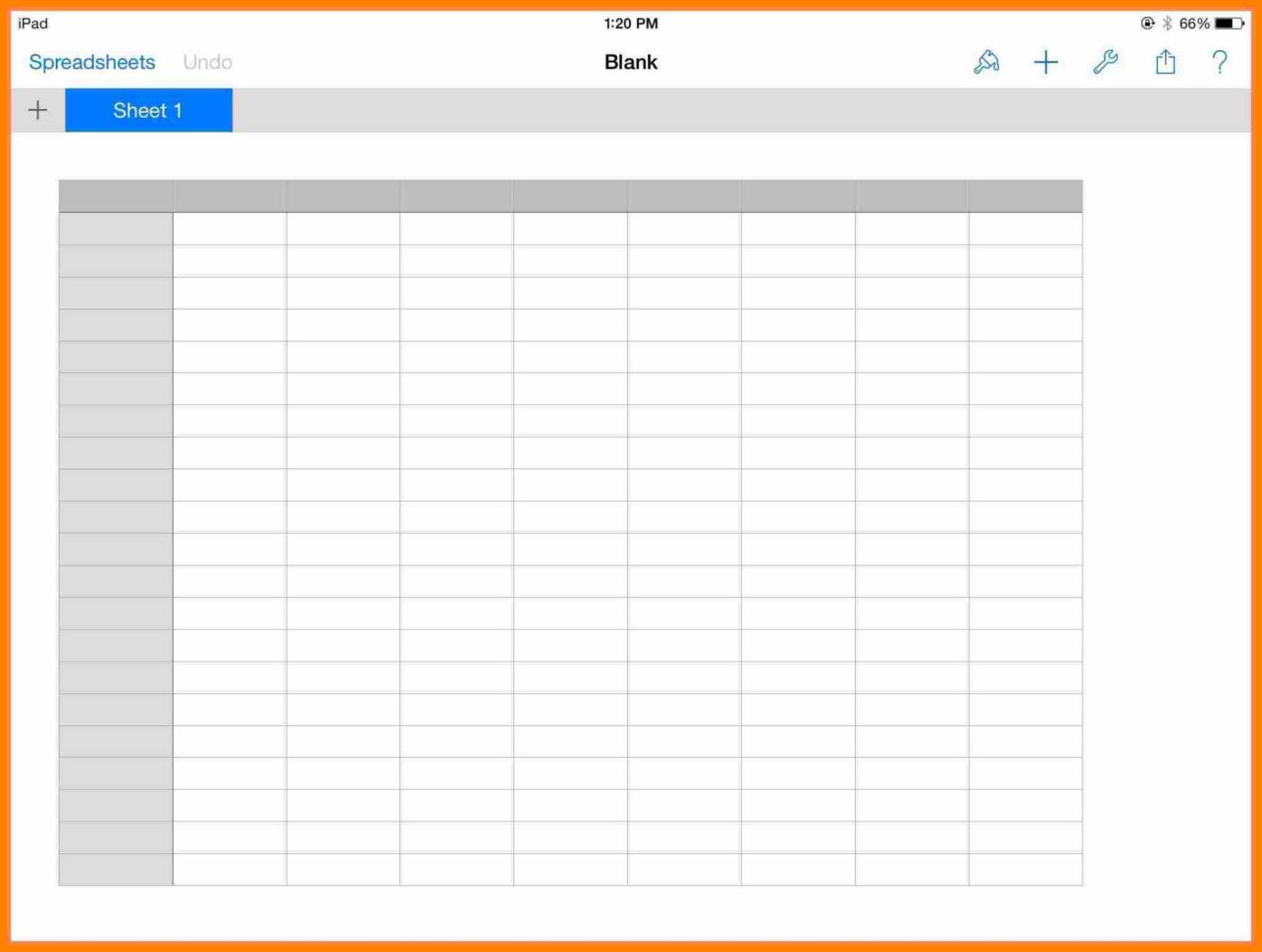
+
Ensure that the “Print” box under the Gridlines option in the Page Layout tab is checked before printing.