5 Easy Ways to Convert Excel Sheets to PDF

Converting an Excel spreadsheet into a PDF can be incredibly useful, especially when you need to share or present data in a universally readable format. PDFs are renowned for their fixed layout and consistent display across different devices, making them ideal for professional documents like reports, invoices, or financial statements. Here are five straightforward methods to convert your Excel sheets to PDFs, ensuring your data remains intact and is easily shareable:
1. Using Excel’s Built-In Feature

The easiest way to convert an Excel spreadsheet to a PDF is by using Microsoft Excel’s own export feature. This method is quick and retains all your formatting:
- Open your Excel workbook.
- Go to File > Save As.
- From the “Save as type” dropdown, select PDF (*.pdf).
- Choose a destination folder, name your file, and click Save.
⚠️ Note: This method preserves charts, images, and cell data, but might not work perfectly for sheets with VBA macros.
2. Through Microsoft Print to PDF

If Excel’s built-in feature is unavailable, or you prefer to use a more familiar method:
- Open the Excel file you want to convert.
- Select File > Print.
- In the printer options, choose Microsoft Print to PDF.
- Click Print and save the file as a PDF.
📌 Note: This method allows you to choose specific sheets or print areas for conversion, providing more control over the output.
3. Using Online Converters

For those without access to Excel or looking for a quick web-based solution, numerous online tools are available:
- Visit a website like Smallpdf, ILovePDF, or Soda PDF.
- Select the option to convert Excel to PDF.
- Upload your Excel file and initiate the conversion.
- Download the PDF once it’s ready.
💡 Note: Be cautious with sensitive data when using online services, as they might retain uploaded files temporarily.
4. Google Sheets for Conversion

If you’re comfortable working with Google Workspace:
- Upload your Excel file to Google Drive.
- Open the file with Google Sheets.
- Go to File > Download and choose PDF.
🌐 Note: This method is free, but may alter some formatting if your Excel sheet contains complex features not supported by Google Sheets.
5. Third-Party Software

For bulk conversions or frequent use, consider third-party software:
- Download and install a tool like Adobe Acrobat or any PDF converter suite.
- Follow the software’s instructions to convert your Excel file to PDF. Often, these programs allow batch conversion, merging multiple sheets into one PDF.
🔧 Note: Some premium versions offer advanced features like encryption, which can be beneficial for protecting sensitive data.
Each method has its own advantages, catering to different needs from simplicity to control over the document's output. When deciding which method to use, consider the frequency of conversion, the complexity of your Excel sheets, security concerns, and whether you need to preserve specific features like macros or conditional formatting. By choosing the right tool, you can ensure that your Excel data is shared accurately and professionally in PDF format.
What happens to the formatting when converting Excel to PDF?

+
Most formatting is preserved, including font styles, colors, borders, and even charts or images. However, some complex Excel features like interactive elements (e.g., drop-down lists, macros) might not be preserved or might appear differently.
Can I convert multiple Excel sheets into one PDF?
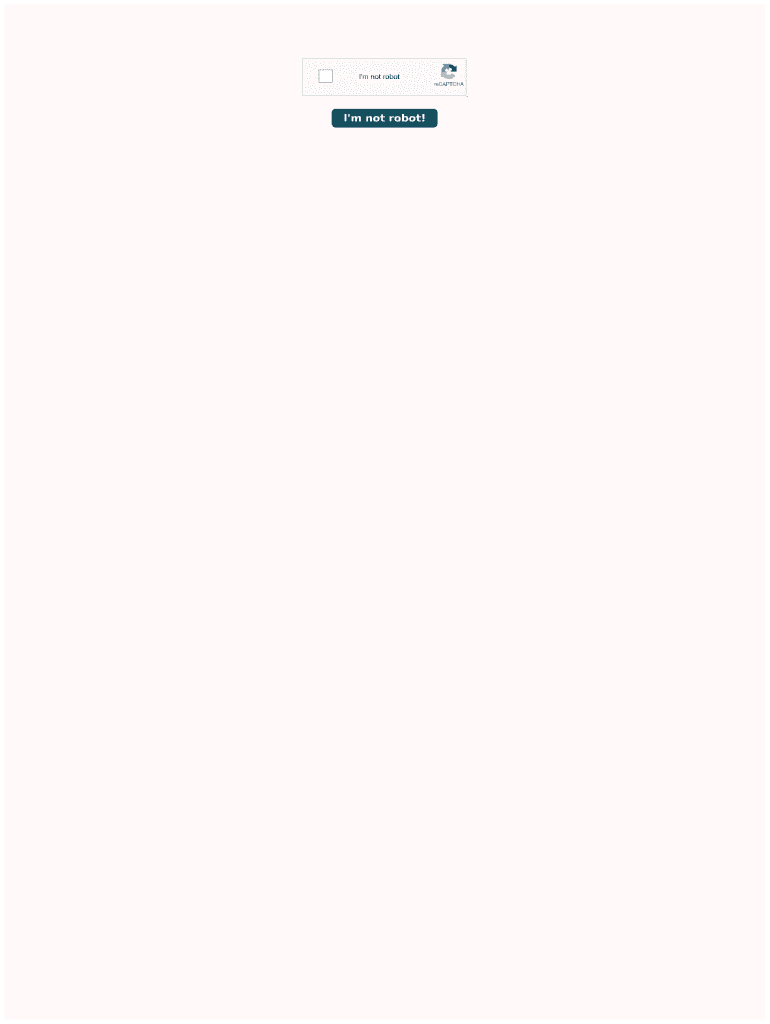
+
Yes, if using methods like the ‘Microsoft Print to PDF’ or third-party software, you can select multiple sheets or even entire workbooks to merge into a single PDF document.
Is it safe to use online PDF converters for Excel files?

+
While convenient, online converters might not offer the same level of security as offline methods. Ensure the service has privacy policies in place and be cautious with sensitive data. If in doubt, consider using software installed on your computer or choosing secure, reputable online tools.