Print Excel Sheets on Mac: A Simple Guide

How to Print Excel Sheets on Mac

Microsoft Excel is a powerful tool for data analysis and visualization. Whether you're working on spreadsheets for personal finance, business analysis, or academic research, printing your sheets can be essential for sharing, presentation, or record-keeping. Here’s a comprehensive guide on how to print Excel sheets on Mac computers efficiently.
Opening and Preparing Your Excel Sheet

Before you dive into the printing process, ensure your Excel sheet is properly set up:
- Open Microsoft Excel: Launch Excel from your Applications folder or via Spotlight search.
- Load Your Spreadsheet: Open the Excel file you wish to print. If you're working on a new document, save it first to avoid losing any changes.
Customizing Your Sheet for Print
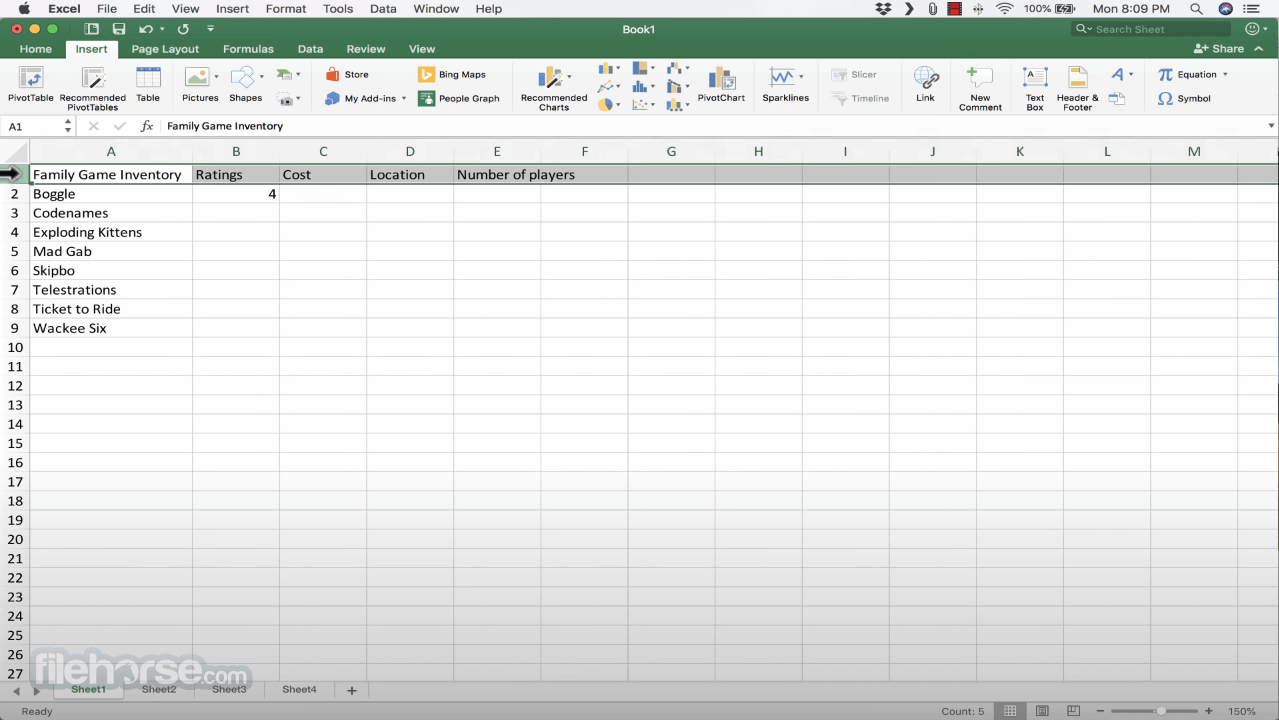
To get the best print results:
- Adjust Layout: Navigate to the Page Layout tab to modify margins, orientation, and size.
- Print Area: Set the print area by selecting the desired cells or range (File > Print > Print Selection).
- Headers and Footers: Insert headers or footers for document identification.
Printing Your Excel Sheet

Once your document is prepared, follow these steps to print:
- File Menu: Click on File in the top menu bar.
- Print Preview: Select Print to open the print preview window. Here, you can see how your document will look when printed.
- Choose Printer: From the printer dropdown, select your connected printer or select a PDF if you want to save digitally.
- Set Print Properties: Adjust settings like:
- Page Range: Select specific pages or all.
- Copies: Decide on the number of copies.
- Color Options: Choose between color or black-and-white.
- Preview: Review the document in the print preview pane to check for any layout issues.
- Print: Click the Print button when ready.
Advanced Printing Options

For more complex spreadsheets or specific requirements:
- Print Titles: Print row and column titles on every page to keep track of data in large spreadsheets.
- Page Break Preview: Use this view to manually adjust page breaks.
- Fit to Page: Scale your worksheet to fit a single page if necessary.
- Print Gridlines or Cell Comments: Ensure visibility of gridlines or comments for clarity.
👆 Note: When printing larger spreadsheets, consider using Excel's Print Area feature to focus on specific data to reduce paper usage.
Excel's printing capabilities extend beyond these steps, offering numerous settings to customize how your document will look when printed. Exploring the Page Setup dialog under the Page Layout tab will give you additional control over aspects like paper size, print order, and more.
Troubleshooting Common Printing Problems

Here are some solutions to common issues:
- Excel Won’t Print: Ensure your printer is properly connected and turned on. Restarting Excel or the printer might help.
- Wrong Printer Selected: Check your print destination in the Print dialog.
- Incorrect Layout: Adjust page setup settings or use the print preview to correct layout issues.
- Missing Content: Confirm the print area includes all necessary data.
Finally, ensure you have the latest version of Excel installed, as updates can resolve many printing-related issues.
Printing from Excel on a Mac is a straightforward task if you know where to adjust settings and what options are available. This guide covers the basic steps, from preparing your sheet to addressing common printing problems, ensuring you can produce professional-looking documents every time. Remember to review your document's print preview to catch any potential issues before printing, and always consider saving as a PDF first for a digital backup.
How can I print only a portion of my Excel sheet?

+
Use the “Print Area” feature to select the cells or range you want to print. Go to File > Print > Print Selection.
What should I do if my spreadsheet is too large to fit on one page?

+
You can either use the “Fit to Page” option under Page Setup to scale your worksheet, or manually adjust page breaks in the Page Break Preview view.
Can I print gridlines or row/column headings in Excel?

+
Yes, go to the Page Layout tab and select ‘Print’ under Gridlines or Headings. Ensure these options are checked before printing.
How do I print headers on each page?

+
In the Page Layout tab, click on “Print Titles” and then under Rows to repeat at top, select the rows containing your headers.