5 Simple Steps to Print Excel in Landscape

Printing your Excel spreadsheets in landscape mode can greatly enhance readability, especially when dealing with wide tables or charts. In this blog post, we'll explore how you can easily adjust the orientation settings in Microsoft Excel, ensuring your document prints exactly how you need it.
Step 1: Open the Page Layout Tab

Begin by opening your Excel document. Navigate to the Page Layout tab on the Ribbon at the top of the screen. This tab holds essential settings for your worksheet’s print layout.
- Go to the top of the Excel window.
- Click on the Page Layout tab.
Step 2: Change Orientation to Landscape

Once in the Page Layout tab, locate the Orientation button in the Page Setup group. Here’s how you do it:
- Find the Orientation section within the Page Setup group.
- Click the dropdown menu next to Orientation.
- Select Landscape.
Step 3: Adjust Margins and Scaling

Sometimes, just changing the orientation isn’t enough. You might need to fine-tune your margins or scale your print:
- Under the same Page Layout tab, click on Margins to customize the margins.
- To fit your content on fewer pages, consider adjusting the Width or Height scaling.
Step 4: Set the Print Area

Printing only the necessary data can be useful:
- Highlight the cells or range you want to print.
- Go to Page Layout > Print Area > Set Print Area.
Step 5: Print Preview and Finalize

Before committing to print, take a look at how your document will appear:
- Click on File > Print.
- Review the Print Preview pane.
- Make any necessary adjustments.
- Press Print to finalize.
⚠️ Note: Always save your document before making print adjustments to ensure any changes do not affect your original worksheet.
By following these straightforward steps, you'll ensure your Excel document prints in the most visually appealing and space-efficient manner possible. Whether you're printing charts, tables, or any other wide data, landscape orientation often provides the best fit. Remember to review your document in Print Preview before hitting that print button, ensuring there are no surprises and conserving paper and ink.
Can I change the orientation for just a few pages?

+
Yes, you can change the orientation for specific pages by using Page Breaks and adjusting the print area accordingly.
How do I return to portrait orientation after printing?

+
Switch back to portrait by following the same steps, but select Portrait in the Orientation dropdown menu under Page Layout.
Why does Excel default to Portrait orientation?

+
Portrait orientation is the standard for most documents, especially letters or reports. Excel defaults to this orientation for compatibility and simplicity.
Can I save my settings for future use?

+
You can save your settings within your workbook by saving it as a template or reusing the same workbook with predefined settings.
What are the benefits of landscape printing?
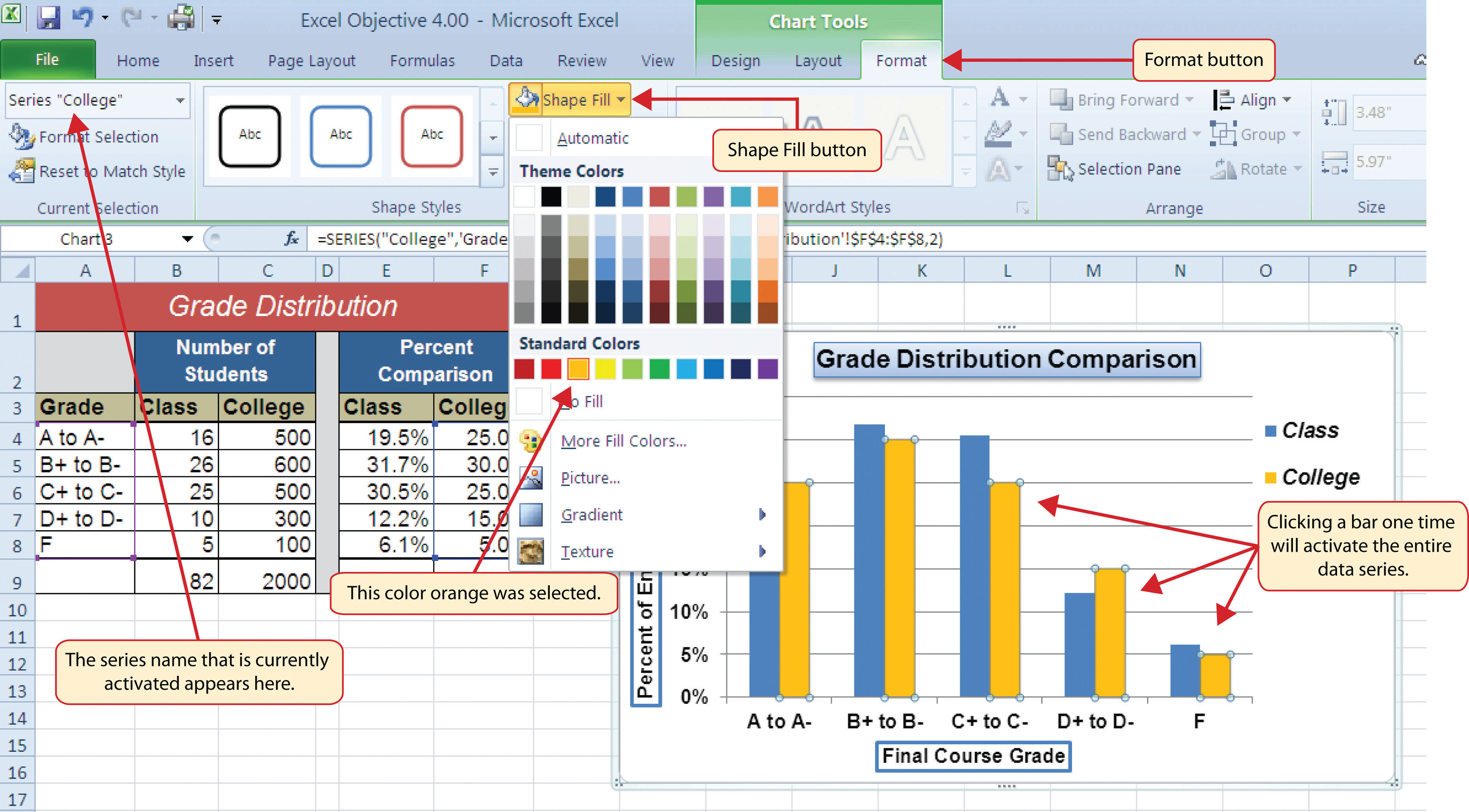
+
Landscape orientation allows for wider data visualization, fitting more columns on a single page, reducing page breaks, and enhancing readability for wide tables or charts.



