5 Ways to Print Excel Sheets Full Page

Introduction

Printing full-page Excel sheets can be a common task for professionals, students, and anyone managing large datasets. The goal is to ensure all data is clearly printed without being cut off, which can be challenging. In this comprehensive guide, we’ll explore 5 effective ways to print your Excel sheets full page, ensuring your data is presented in the most professional and readable format.
Method 1: Page Layout View for Full Page Printing

One of the simplest ways to ensure you’re printing your Excel sheet full page is by using the Page Layout view:
- Navigate to the ‘View’ tab and select ‘Page Layout’.
- Here, you can see how your printout will look, adjusting zoom levels to match the page size.
- Adjust margins and page breaks for better fit.
📝 Note: The Page Layout view isn’t just for adjusting print settings; it can also help you visualize how your workbook looks on the screen.
Method 2: Adjust Print Area

To print specific sections of your workbook at full page:
- Select the range you want to print.
- Go to ‘Page Layout’, select ‘Print Area’, and click ‘Set Print Area’.
📝 Note: Only the selected range will be printed, ignoring other data or page settings.
Method 3: Scaling for Full Page Print

When your worksheet doesn’t fit perfectly on one page:
- Under ‘Page Layout’, select ‘Scaling’, then choose ‘Fit Sheet on One Page’.
| Scaling Option | Description |
|---|---|
| Fit Sheet on One Page | Reduces the size of all elements to fit the entire sheet on one page. |
| Fit All Columns on One Page | Adjusts column width to fit on one page, possibly affecting readability. |
| Adjust to | Lets you manually set the percentage to scale content. |

Method 4: Adjusting Page Margins

Narrow margins can help fit more content on each page:
- From ‘Page Layout’, click on ‘Margins’ and choose ‘Narrow’.
- Alternatively, manually adjust the margins to your desired size.
📝 Note: Decreasing margins might also decrease readability, especially if the text or values are already small.
Method 5: Print Preview and Print Titles
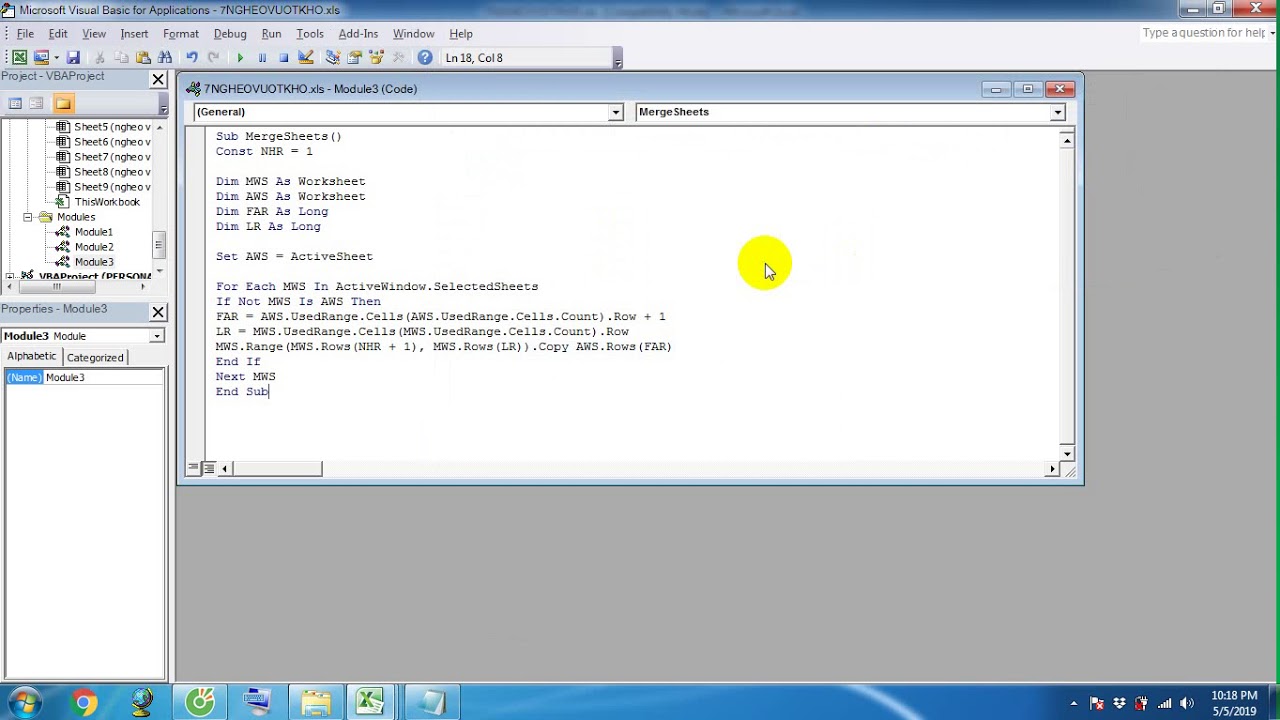
Before you print, ensure every page prints what you need:
- Use ‘Print Preview’ to check the layout.
- Set ‘Print Titles’ under ‘Page Setup’ to repeat header rows or columns on each page.
📝 Note: ‘Print Preview’ is an excellent tool for last-minute adjustments before you send your document to the printer.
Now that we've covered several ways to print your Excel sheets full page, let's recap the key methods:
- Page Layout View: Visualize and adjust your workbook's printout before printing.
- Adjust Print Area: Set specific areas for printing to avoid extra pages.
- Scaling: Use automatic or manual scaling options to fit content on one page.
- Margins: Adjust margins to maximize space without compromising readability.
- Print Preview and Print Titles: Ensure all necessary data is printed clearly on each page.
In the end, knowing how to properly print your Excel sheets full page can save time, reduce waste, and ensure your data looks as professional on paper as it does on screen. Whether you're preparing for a presentation, archiving data, or sharing information, these methods will help you achieve that goal seamlessly.
What does “Fit Sheet on One Page” do when printing in Excel?

+
‘Fit Sheet on One Page’ reduces the size of all elements on the sheet to fit everything onto one page.
Can adjusting margins help in printing full-page Excel sheets?

+
Yes, reducing margins can allow more content to fit on a single page, although very narrow margins might affect readability.
How do I ensure my headers appear on every printed page in Excel?

+
Use ‘Print Titles’ under ‘Page Setup’ to set headers or footers to appear on every page.
What is the benefit of using ‘Print Area’?

+
‘Print Area’ allows you to select specific parts of your workbook for printing, saving paper and time by not printing unnecessary data.
Does Page Layout view change the worksheet’s appearance?

+
Page Layout view shows how your worksheet will look when printed, but it does not change the on-screen or printed appearance of the worksheet itself.