5 Ways to Print All Excel Sheets to PDF
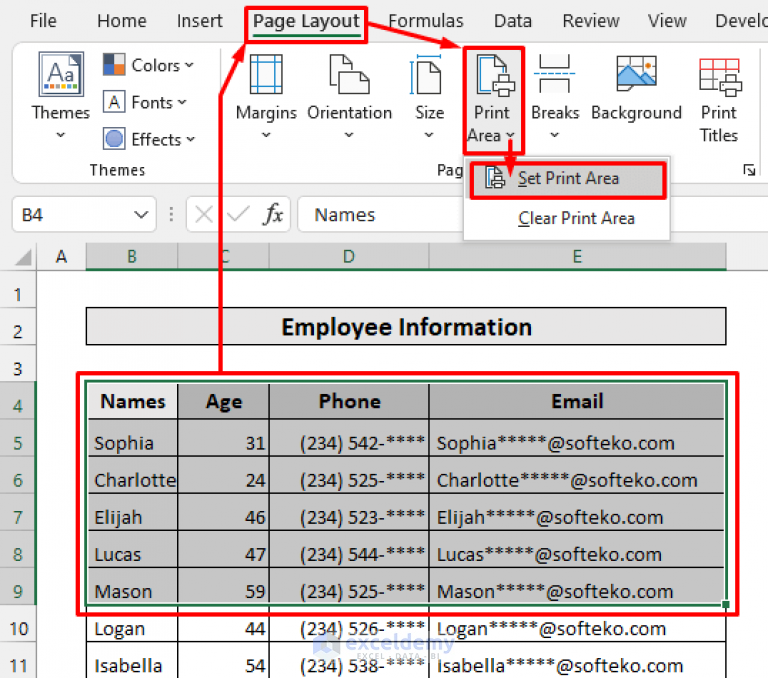
In today's digital age, being able to convert Excel spreadsheets into PDF format efficiently is not just convenient but often necessary. Whether you're distributing financial reports, sharing data with stakeholders, or architing documents for records, having the capability to print all sheets from an Excel workbook to PDF can streamline these processes. Here are five effective methods to accomplish this task, ensuring you can share your Excel data seamlessly:
Method 1: Using Microsoft Excel's Built-In PDF Printer

Excel offers a native feature to print your workbook directly as a PDF:
- Open your Excel workbook.
- Select File from the menu.
- Choose Print or click Export if you're using newer versions.
- From the printer list, select Microsoft Print to PDF.
- Under Settings, change from "Print Active Sheets" to Print Entire Workbook.
- Click on Print to open the save dialog, choose where to save your PDF, name it, and save.
📋 Note: Ensure that the PDF printer is installed as part of your system; it usually comes pre-installed with Windows.
Method 2: Excel Add-ins for Batch Printing
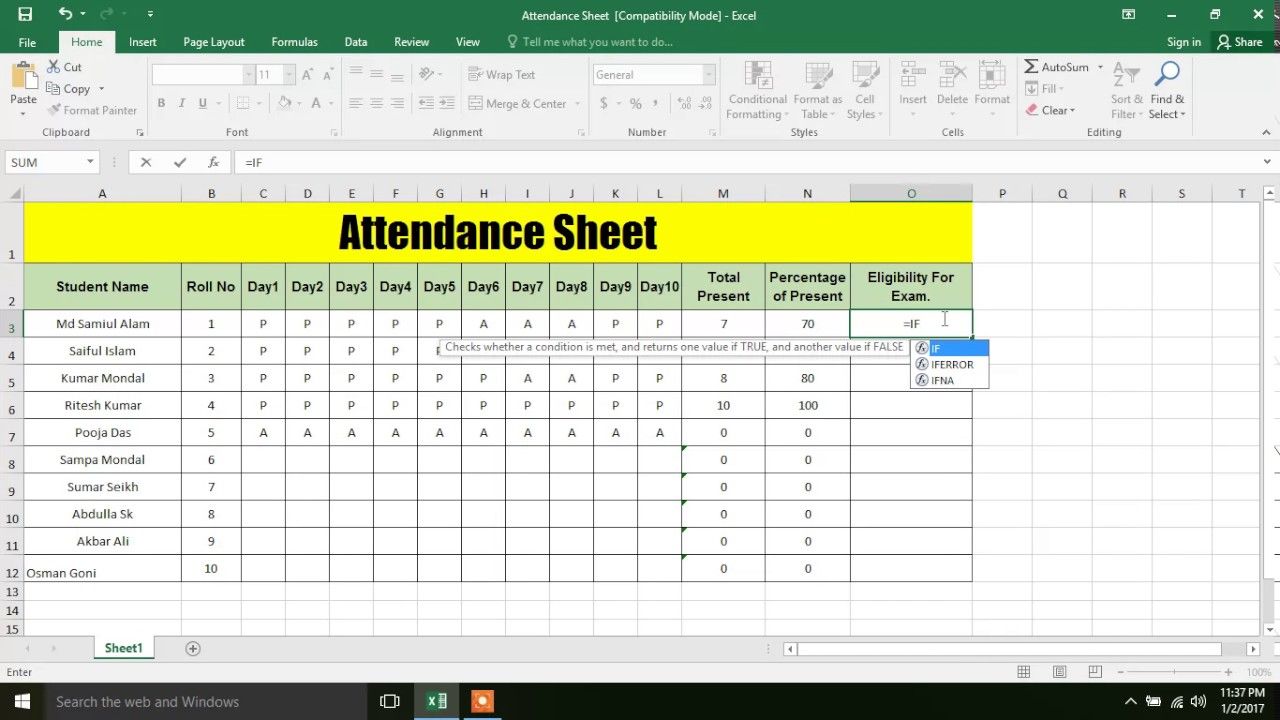
If you frequently need to print multiple sheets or workbooks, Excel add-ins can automate this process:
- Download and install an add-in like Able2Extract Professional or PDF Batch Export from Microsoft Store.
- Activate the add-in in Excel by going to File > Options > Add-ins.
- Follow the add-in's instructions to select your workbook and all its sheets for conversion to PDF.
Method 3: VBA Macro for Customized PDF Printing

For those with some coding knowledge, VBA (Visual Basic for Applications) provides an advanced solution:
- Open Excel and press Alt + F11 to open the VBA editor.
- Go to Insert > Module to add a new module.
- Paste the following code into your module:
- Close the VBA editor and run the macro by going to Developer > Macros, selecting "PrintAllSheetsToPDF", and clicking Run.
💡 Note: Ensure macros are enabled in your Excel settings; this feature might not be available in all Excel versions.
Method 4: Command Line Tools for Bulk Conversion

For IT professionals or those dealing with large amounts of files, command line tools offer a powerful solution:
- Install a command-line PDF tool like pdftk or Ghostscript.
- Use the following command in your terminal or command prompt:
pdftk A=Sheet1.pdf B=Sheet2.pdf cat A B output final_book.pdf
- This command would concatenate two separate PDFs named Sheet1.pdf and Sheet2.pdf into one called final_book.pdf.
Method 5: Online Services for Quick Conversion

When you're on the go or don't have access to complex tools, online PDF converters can be surprisingly effective:
- Visit an online converter like SmallPDF or Pdf2Go.
- Upload your Excel file.
- Select the option to convert all sheets to PDF.
- Download the resulting PDF file.
⚠️ Note: Be cautious when uploading sensitive data online. Consider the security and privacy policies of such services.
Converting Excel sheets to PDF using any of these methods ensures that your data is preserved in a portable, viewable, and secure format. Whether you're looking for simplicity, automation, or bulk processing, these techniques cater to various needs, making your job easier and more efficient.
Throughout this exploration, we've not only discussed methods but also highlighted key considerations like security, automation, and ease of use. Remember to tailor your approach based on your specific requirements, the frequency of your needs, and the level of control you want over the conversion process. With these tools at your disposal, you're well-equipped to transform your Excel spreadsheets into a universally accessible PDF format, ensuring seamless sharing and archival of your data.
Can I print all sheets from multiple Excel workbooks to a single PDF?

+
Yes, you can combine sheets from different Excel workbooks into one PDF using command line tools like pdftk or Ghostscript.
Is there a way to automatically name the PDF files based on sheet names?

+
Absolutely! You can use VBA macros in Excel, as shown in Method 3, to name each PDF file after the corresponding worksheet name.
What if I want to print only specific sheets rather than the entire workbook?

+
Most methods, including Excel’s built-in PDF printer, allow you to select which sheets to print. In VBA, you can modify the code to target specific sheets only.